Вызов команды:
Пиктограмма |
Лента |
|---|---|
|
Чертёж → Вставка → Фрагмент Сборка → Сборка → Фрагмент Рабочая плоскость → Вставка → Фрагмент |
Клавиатура |
Текстовое меню |
<FR> |
Чертёж > Фрагмент |
Существует несколько способов нанести фрагмент на сборочный чертёж:
1. Воспользоваться командой "FR: Создать фрагмент".
2. Воспользоваться окном «Меню документов» или окном библиотеки.
3. Прямое создание фрагмента в контексте сборки.
Приведённые ниже инструкции будут относиться к первым двум способам нанесения фрагмента на чертёж. Описанию третьего метода посвящен отдельный раздел "Работа с фрагментами в контексте сборки".
В автоменю появятся следующие опции:
![]() <O> Выбрать файл
<O> Выбрать файл
![]() <C> Создать новый фрагмент в контексте сборки
<C> Создать новый фрагмент в контексте сборки
![]() <G> Выделить фрагмент
<G> Выделить фрагмент
![]() <P> Установить параметры фрагмента
<P> Установить параметры фрагмента
![]() <R> Повторить предыдущий фрагмент (доступна в случае повторного вызова команды)
<R> Повторить предыдущий фрагмент (доступна в случае повторного вызова команды)
![]() <F> Выбрать фрагмент для создания копии
<F> Выбрать фрагмент для создания копии
![]() <W> Спроецировать 3D фрагменты на рабочую плоскость
<W> Спроецировать 3D фрагменты на рабочую плоскость
![]() <F4> Вызвать команду редактирования фрагмента
<F4> Вызвать команду редактирования фрагмента
![]() <Esc> Выйти из команды
<Esc> Выйти из команды
В окне свойств появятся элементы управления для настройки параметров фрагмента. Они находятся в нескольких разделах, их количество и состав зависит от способа создания фрагмента. Разделы окна свойств позволяют выбрать файл вставляемого фрагмента, способ привязки, задать различные параметры фрагмента, значения внешних переменных фрагмента, и т.п.
До выбора файла фрагмента диалог в окне свойств содержит только три раздела: “Основные параметры”, “Параметры фрагмента”, “Опции”. Значения параметров, заданные в окне свойств до выбора файла фрагмента, автоматически сохраняются как значения по умолчанию для всех последующих наносимых фрагментов.
Первым шагом при нанесении фрагмента является выбор файла фрагмента. Вызов окна диалога для выбора файла осуществляется с помощью опции ![]() или нажатием кнопки
или нажатием кнопки ![]() в разделе “Основные параметры” окна свойств команды.
в разделе “Основные параметры” окна свойств команды.
В окне выбора файла необходимо указать файл документа фрагмента. После выбора файла в окне чертежа появится привязанное к курсору динамическое изображение вставляемого фрагмента. Содержимое автоменю изменится. Новое состояние автоменю будет зависеть от установленного в окне свойств способа привязки фрагмента: по точкам привязки или по вектору привязки.
Способ привязки задаётся в разделе “Вставка фрагмента”, с помощью параметра “Привязка”. В случае нанесения фрагмента по вектору привязки из выпадающего списка данного параметра можно выбрать требуемый вектор привязки. Здесь же можно выбрать нужную страницу документа фрагмента (если он многостраничный).
В разделе “Параметры фрагмента” диалога команды можно задать различные настройки вставки фрагмента. Подробное описание параметров приведено в разделе “Параметры фрагмента”.
Значения внешних переменных фрагмента задаются в разделе “Переменные” окна свойств. Данный раздел присутствует в диалоге окна свойств команды, если вставляемый фрагмент имеет внешние переменные.
В разделе “Просмотр” диалога команды динамически отображается вставляемый фрагмент в соответствии с заданными значениями внешних переменных, указываются элементы привязки (точки привязки и векторы привязки).
После задания параметров вставки фрагмента необходимо в поле чертежа указать точки вектора привязки или точки привязки фрагмента. Координаты заданных точек отображаются в разделе “Координаты” окна свойств команды.
После привязки фрагмента на текущем чертеже необходимо завершить создание фрагмента, нажав ![]() в автоменю или окне свойств команды. Предварительно можно выполнить ряд дополнительных действий с помощью опций, появляющихся в автоменю команды на этом этапе нанесения фрагмента:
в автоменю или окне свойств команды. Предварительно можно выполнить ряд дополнительных действий с помощью опций, появляющихся в автоменю команды на этом этапе нанесения фрагмента:
![]() <K> Задать точки привязки фрагмента
<K> Задать точки привязки фрагмента
![]() <P> Установить параметры фрагмента
<P> Установить параметры фрагмента
![]() <Y> Создать имя для выбранного элемента.
<Y> Создать имя для выбранного элемента.
![]() <Ctrl+O> Деталировка
<Ctrl+O> Деталировка
![]() <О> Открыть фрагмент в контексте сборки
<О> Открыть фрагмент в контексте сборки
![]() <D> Раскрыть фрагмент
<D> Раскрыть фрагмент
![]() <S> Раскрыть фрагмент с построениями
<S> Раскрыть фрагмент с построениями
![]() <F4> Открыть файл фрагмента для редактирования
<F4> Открыть файл фрагмента для редактирования
![]() <C> Выбрать штриховку для обрезки
<C> Выбрать штриховку для обрезки
![]() <V> Переменные вложенных фрагментов
<V> Переменные вложенных фрагментов
![]() <Z> Сменить вектор привязки
<Z> Сменить вектор привязки
![]() <I> Выбрать другой ближайший элемент
<I> Выбрать другой ближайший элемент
![]() <Esc> Отменить выбор
<Esc> Отменить выбор
Опция ![]() запускает режим перезадания точек привязки фрагмента.
запускает режим перезадания точек привязки фрагмента.
Опция ![]() позволяет присвоить имя наносимому фрагменту. Имя фрагмента можно использовать, например, для поиска, автоматического создания узлов фрагмента в сборке, для получения значений переменных фрагмента в сборочном чертеже с помощью функции get:
позволяет присвоить имя наносимому фрагменту. Имя фрагмента можно использовать, например, для поиска, автоматического создания узлов фрагмента в сборке, для получения значений переменных фрагмента в сборочном чертеже с помощью функции get:
get («Имя фрагмента»,«Имя переменной»),
где «Имя фрагмента» – имя, которое задано для фрагмента, а «Имя переменной» - имя переменной из чертежа фрагмента, значение которой необходимо получить в сборочном чертеже.
Для автоматического раскрытия фрагмента используются опции ![]() и
и ![]() (см. выше параграф “Раскрытие фрагментов”). Опции
(см. выше параграф “Раскрытие фрагментов”). Опции ![]() и
и ![]() позволяют сразу же открыть файл нанесённого фрагмента на редактирование, автоматически завершив его создание.
позволяют сразу же открыть файл нанесённого фрагмента на редактирование, автоматически завершив его создание.
При необходимости, например, для быстрого нанесения подряд нескольких фрагментов можно включить режим автоматического завершения создания фрагмента после указания точек его привязки, установив флажок “Создавать автоматически” в разделе “Опции” окна свойств команды. В этом случае создание фрагмента будет завершаться автоматически сразу после задания всех точек привязки фрагмента или его вектора привязки.
Более подробно все этапы нанесения фрагмента (выбор файла фрагмента, задание значения внешних переменных и привязки, привязка фрагмента на сборочном чертеже) описаны в соответствующих параграфах данного раздела.
Если требуется повторно вставить один из уже имеющихся на сборочном чертеже фрагментов, удобнее воспользоваться опциями ![]() и
и ![]() (о работе с ними будет рассказано ниже, в параграфе "Повторное нанесение фрагментов").
(о работе с ними будет рассказано ниже, в параграфе "Повторное нанесение фрагментов").
Опция ![]() “Переменные вложенных фрагментов” позволяет просмотреть и при необходимости изменить значения внешних переменных вложенного фрагмента. После вызова опции необходимо выбрать один из вложенных фрагментов редактируемого фрагмента, после чего появится окно, в котором будут отображены его внешние переменные.
“Переменные вложенных фрагментов” позволяет просмотреть и при необходимости изменить значения внешних переменных вложенного фрагмента. После вызова опции необходимо выбрать один из вложенных фрагментов редактируемого фрагмента, после чего появится окно, в котором будут отображены его внешние переменные.
Опция ![]() “Сменить вектор привязки” последовательно переключает векторы фрагмента в соответствии с их списком.
“Сменить вектор привязки” последовательно переключает векторы фрагмента в соответствии с их списком.
Выбор файла фрагмента
Для задания файла фрагмента используется стандартное окно выбора файла. Оно появляется после использования опции:
![]() <O> Выбрать файл
<O> Выбрать файл
Источником выбора может служить, как структура ваших папок, так и установленные библиотеки T-FLEX CAD. Переключение между двумя этими источниками производится с помощью выпадающего списка в верхнем левом углу окна для выбора файла.
Находясь в команде создания фрагмента, можно также указать и на элемент библиотеки в служебном окне «Меню документов».
Выбор фрагмента из библиотеки
Если в качестве фрагмента необходимо нанести библиотечный элемент, можно сделать это из окна "Меню документов" или вспомогательного окна библиотеки, не обращаясь напрямую к команде "FR: Создать фрагмент". При таком способе можно использовать команды контекстного меню или механизм «перенеси и оставь» (drag&drop). Для этого необходимо, указав с помощью ![]() фрагмент в окне "Меню документов" или в окне библиотеки, перетащить его в окно чертежа, не отпуская нажатой клавиши мыши. Автоматически будет запущена команда "FR: Создать фрагмент", и на экране появится окно диалога для задания параметров вставки фрагмента. Аналогичного результата можно добиться, если, указав в "Меню документов" или в окне библиотеки фрагмент и нажав
фрагмент в окне "Меню документов" или в окне библиотеки, перетащить его в окно чертежа, не отпуская нажатой клавиши мыши. Автоматически будет запущена команда "FR: Создать фрагмент", и на экране появится окно диалога для задания параметров вставки фрагмента. Аналогичного результата можно добиться, если, указав в "Меню документов" или в окне библиотеки фрагмент и нажав ![]() , выбрать из контекстного меню пункт "Вставить".
, выбрать из контекстного меню пункт "Вставить".
Задание значений внешних переменных фрагмента
Если в чертеже присутствуют внешние переменные, то их значения будут запрашиваться при вставке его в качестве фрагмента в сборочные чертежи. При привязке к коннектору нужные значения могут быть заданы автоматически.
Рассмотрим задание внешних переменных фрагмента на примере чертежа подшипника, который мы будем вставлять в чертёж вала. В чертеже подшипника создана внешняя переменная "d", которая определяет его внутренний диаметр.
После выбора имени фрагмента-подшипника в окне свойств команды появится закладка “Переменные”, позволяющая задать значения внешних переменных фрагмента. Для задания значений может быть использован стандартный список переменных или пользовательский диалог с элементами управления.
Если чертеж фрагмента имеет текстовые поля с вставленной в них внешней переменной (например, форматка), то значения таких переменных можно в любой момент изменять непосредственно на сборочном чертеже.
Рассмотрим далее задание значений внешних переменных фрагмента с использованием списка переменных. При этом значения переменных можно задать данными трёх типов:
1) константой (число для вещественной переменной или строка для текстовой переменной);
2) переменной сборочного чертежа;
3) не задавать (оставить поле значение переменной пустым).
Первый способ. Присвоение константного значения
Установим для диаметра подшипника конкретное значение, например, "30".

В случае использовании этого способа при изменении диаметра вала внутренний диаметр подшипника не изменится. Изменить значение внешней переменной подшипника можно будет только при редактировании фрагмента.
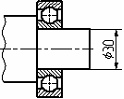
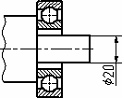
Для того чтобы при задании переменных фрагмента поле значения автоматически заполнялось тем значением, которое установлено для этой переменной в файле чертежа фрагмента, необходимо установить в команде "SO: Задать установки системы" на закладке "Фрагменты" параметр "Подставлять значения переменных автоматически".
Второй способ. Присвоение переменной сборки
Вместо конкретного значения внешней переменной подшипника введем имя переменной "Diameter" сборочного чертежа. Если ввести имя несуществующей переменной, то система предложит создать новую.

Пусть в момент вставки значение переменной "Diameter" равно "20". Изменим значение переменной "Diameter" на "40". При этом автоматически изменится и изображение подшипника. Переменную сборки можно будет выбрать из списка существующих переменных, если нажать F8.
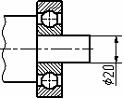
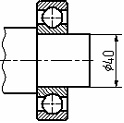
Если для внешней переменной фрагмента было задано имя переменной сборки и в текущем сборочном чертеже переменная с таким именем присутствует, она будет автоматически подставлена в поле значения соответствующей переменной фрагмента (см. команду "Переменные").
Третий способ. Незаданное значение
Значение внешней переменной можно вообще не задавать, то есть оставить поле пустым.

В этом случае подставится значение, прочитанное в файле фрагмента. Для того чтобы теперь изменить диаметр подшипника, необходимо будет загрузить его файл как отдельный чертёж, задать там нужное значение диаметра, а после сохранения файла вернуться обратно в сборочный чертёж. Такая схема на практике используется редко, когда требуется изменять сборочный документ, меняя значения переменных в файле фрагмента.

Для автоматического заполнения незаданных значений переменных в Установках системы по умолчанию включен специальный параметр «Подставлять значения переменных автоматически». В этом случае все переменные при вставке фрагмента автоматически получают константное значение, прочитанное во фрагменте.
Работа с пользовательским диалогом
Пользовательский диалог с элементами управления предоставляет более наглядное средство работы с внешними переменными фрагмента. Набор различных элементов управления позволяет задавать значения переменных, как при помощи различных переключателей, кнопок, так и вводить значения с клавиатуры или работать со списками значений. Его поля для ввода значений могут работать в двух режимах. В полях диалога могут отображаться либо значения переменных, либо сами выражения. Во втором случае значения выражений выводятся справа от поля ввода. Второй режим работает в случае, если в свойствах поля ввода установлен параметр «Показывать выражения». Подробности создания пользовательских диалогов описаны в разделе «Элементы управления».
Пользователь в любом случае может писать в полях ввода, как значения, так и выражения. После окончания ввода (когда фокус ввода перенесен в другое поле) выражение будет присвоено той внешней переменной фрагмента, которая соотнесена с данным полем ввода.
Для задания связи значения внешней переменной фрагмента с переменной сборки можно использовать команды контекстного меню.
В контекстном меню понадобится вызвать команду "Связь с переменной" или вместо этого просто нажать <F8>. На экране появится стандартное окно "Вставка переменной". После выбора переменной сборки её значение будет присвоено внешней переменной фрагмента. Метка рядом с соответствующей командой контекстного меню будет показывать, что для данной переменной фрагмента установлена связь с переменной сборки. При прямом редактировании полей диалога будут изменяться значения соответствующих переменных сборки.
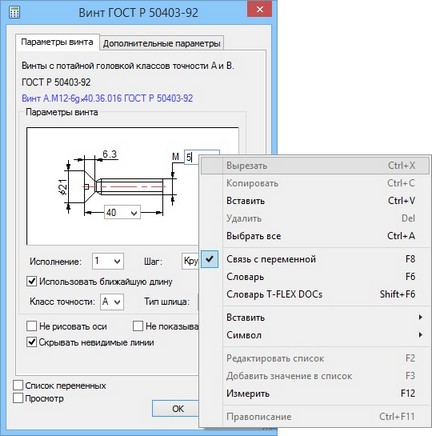
Для отмены связи необходимо повторно вызвать ту же команду контекстного меню. При установленной связи с переменной можно продолжать работать с выпадающими списками значений. При этом новое значение из выпадающего списка будет присваиваться переменной сборки, связанной с данной переменной фрагмента.
При необходимости можно переключиться в режим работы со списком переменных вместо работы с пользовательским диалогом. Для перехода в другой режим нужно воспользоваться флажком «Список переменных» в нижней части диалога.
Для загрузки одной из сохраненных конфигураций (предустановленный набор значений внешних переменных фрагмента) нужно воспользоваться выпадающим списком «Конфигурация:» в нижней части пользовательского диалога.
Команда для работы с конфигурациями вызывается следующими способами:
![]() <FCE> Конфигурации и исполнения
<FCE> Конфигурации и исполнения
Работа с коннектором
При привязке фрагмента (например, гайки) к коннектору другого фрагмента (например, к болту) значения переменных могут быть получены автоматически. Для успешной автоматической связи переменных с коннектором должны выполняться некоторые условия:
1.В коннекторе должны быть заданы именованные значения. Эти именованные значения будут в последствии являться связующим звеном между переменными фрагмента, имеющего коннектор, (болт) и переменными другого фрагмента (гайка), который будет привязываться к данному коннектору в сборке.
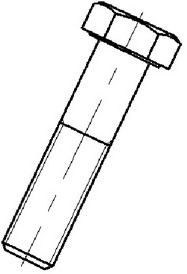
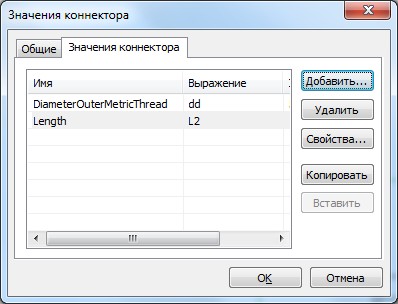
2.Для соответствующей переменной фрагмента должен быть задан задать список имен значений или хотя бы одно имя значения для связи с коннектором. Задать имя значения для переменной нужно заранее в файле фрагмента в редакторе переменных путем изменения свойств переменной. Имя значения коннектора, заданное для переменной, должно совпасть с именем значения, заданным в коннекторе. Только в этом случае возможна автоматическая связь.
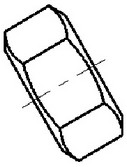

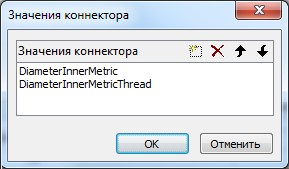
3.При нанесении фрагмента нужно выбрать коннектор. Переменные нового фрагмента автоматически принимают значения сразу после выбора коннектора. Изображение фрагмента принимает вид в соответствии со значениями переменных.
Связь переменных фрагмента со значениями коннектора можно определить вручную. Для этого нужно в команде создания или редактирования фрагмента обратиться к списку переменных фрагмента. Если используется диалог пользователя для управления переменными, нужно переключиться на список переменных. Ручная установка связи переменной со значением коннектора нужна в случае, если фрагмент привязывается к коннектору, но для его переменной не предусмотрено имя значения коннектора или оно не совпадает с именем в коннекторе. В таком случае клик в поле «Связь с коннектором» выведет список значений коннектора и при выборе одного из значений установится связь. Поле будет помечено специальным символом.

Использование конфигураций
Для задания значений внешних переменных фрагмента можно также использовать конфигурации, созданные в документе фрагмента. При наличии конфигураций в документе фрагмента в диалоге параметров фрагмента доступен параметр “Конфигурация”. Его выпадающий список содержит имена конфигураций, созданных в документе фрагмента. При выборе конфигурации всем внешним переменным фрагмента автоматически присваиваются значения, хранимые в данной конфигурации. Помимо имён конфигураций фрагмента, список параметра “Конфигурация” содержит дополнительные пункты: Без конфигураций – данный вариант используется для отказа от использования конфигураций; Переменная… – позволяет задать имя используемой конфигурации с помощью переменной. После выбора данного пункта списка на экране появляется окно для задания имени переменной. Имя переменной можно задать вручную (в фигурных скобках) либо с помощью команды контекстного меню “Вставить переменную… F8”.
|
|
Задание привязки фрагмента на сборочном чертеже
При задании положения вектора привязки или точек привязки можно выбирать узлы сборочного чертежа для осуществления привязки фрагмента к элементам сборочного чертежа. При изменении положения использованных узлов сборочного чертежа изменится и местоположение фрагмента.
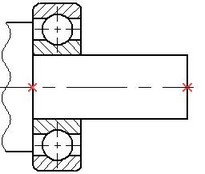
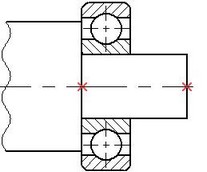
При необходимости можно осуществлять нанесение фрагмента, задавая абсолютные координаты для вектора или точек привязки. Это возможно при клике в нужное место чертежа в отсутствие объектной привязки. Объектную привязку можно выключить на панели «Вид» или на время клика нажать клавишу <Ctrl>. Корректировать координаты нанесения фрагмента в таком случае можно при помощи секции «Координаты» окна свойств фрагмента.
Привязка фрагмента с помощью векторов привязки
При вставке фрагмента по вектору привязки система предлагает задать точки вектора.
Если в чертеже фрагмента вектор привязки задан с помощью одной точки, то для привязки фрагмента на сборочном чертеже необходимо задать только одну точку. При этом изображение фрагмента будет перенесено в данную точку. Изображение данного фрагмента нельзя будет повернуть. Если в чертеже фрагмента вектор привязки задан с помощью двух точек, то фрагмент можно привязать несколькими способами.
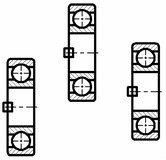
Первый способ заключается в последовательном задании двух точек, первая из которых будет определять местоположение изображения фрагмента, а вторая будет определять поворот изображения фрагмента относительно первой точки.
Этому способу соответствует опция, которая появляется в автоменю после задания первой точки:
![]() <M> Привязка по двум точкам
<M> Привязка по двум точкам
Например, при привязке первой и второй точек вектора к узлам, изменение положения одного из узлов будет приводить к изменению местоположения изображения фрагмента и изменению его ориентации.
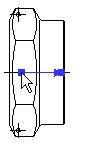
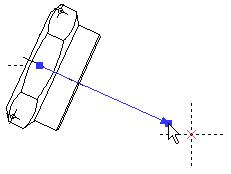
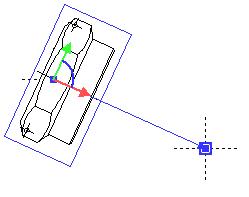
Второй способ отличается от первого тем, что первая точка также задает местоположение изображения фрагмента, а вторая точка не определяет поворот, а фиксирует угол поворота изображения фрагмента относительно оси X сборочного чертежа. Угол поворота вектора привязки можно задать переменной.
Этому способу соответствует опция, которая появляется после задания первой точки:
![]() <M> Привязка по одной точке и углу
<M> Привязка по одной точке и углу
При такой привязке изменение положения первого из узлов привязки будет приводить только к изменению местоположения фрагмента, но не будет изменять угол наклона изображения фрагмента.
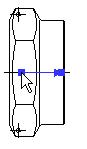
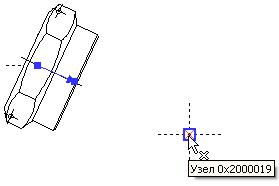
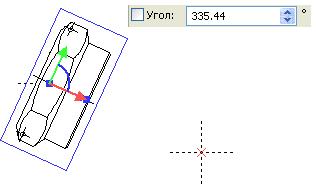
До момента подтверждения вставки фрагмента или в команде редактирования фрагмента уже нанесенные точки вектора привязки можно легко изменять. Для изменения положения нужной точки подведите к ней курсор. Курсор примет вид, соответствующий номеру точки (1 или 2). Далее ![]() выбираем точку, и система переходит к изменению ее положения. Выберите новую позицию и нажмите
выбираем точку, и система переходит к изменению ее положения. Выберите новую позицию и нажмите ![]() .
.
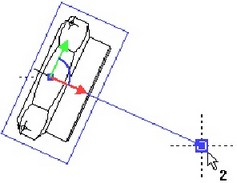
Наносимый фрагмент может иметь несколько векторов привязки. Для выбора нужного вектора следует использовать секцию «Вставка фрагмента» окна свойств. В выпадающем списке «Страница» можно выбрать нужную страницу документа фрагмента (если фрагмент содержит несколько страниц) и затем для выбранной страницы выбирается вектор привязки в выпадающем списке «Привязка».
Также для смены вектора привязки можно использовать секцию «Просмотр» окна свойств. Здесь на предварительном изображении фрагмента активный вектор привязки подсвечивается красным цветом, остальные – синим. Кликом в окне просмотра можно выбрать вектор привязки.
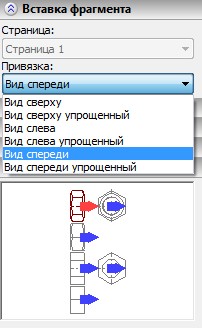
Привязка к коннектору
При вставке фрагмента по вектору привязки включите режим привязки к коннекторам. Этот режим включает опция автоменю:
![]() <С> Режим привязки к коннекторам
<С> Режим привязки к коннекторам
Опция появляется в автоменю сразу после выбора файла фрагмента, если система определяет, что текущий фрагмент наносится по вектору привязки. В этом режиме при подведении курсора к коннектору или к связанной с коннектором линии изображения наносимый фрагмент автоматически получает от коннектора значения переменных (это может быть видно по изменившемуся изображению фрагмента), и также выполняется автоматическая геометрическая привязка нового фрагмента к коннектору.
При привязке к коннектору система может потребовать задание дополнительных преобразований (см. ниже).
Если необходимо задать значения других переменных, то это можно сделать обычным способом (см. выше).
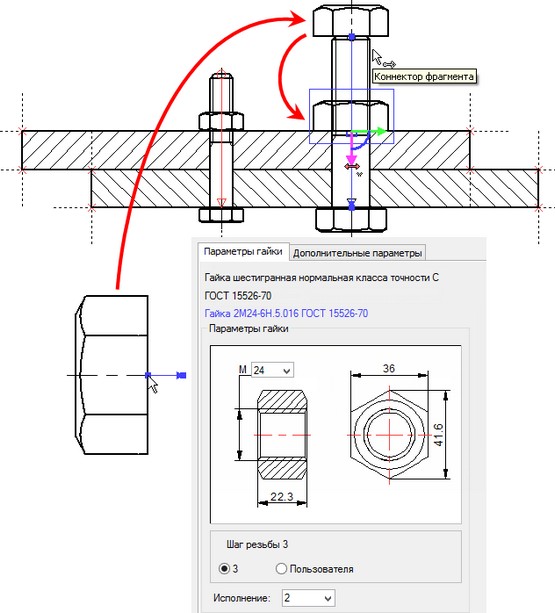
Дополнительные преобразования
При привязке фрагмента с помощью вектора привязки иногда требуется уточнить положение фрагмента – сдвинуть или повернуть фрагмент относительно осей вектора привязки, т.е. задать дополнительные преобразования. Переход к заданию дополнительных преобразований может быть осуществлен сразу после задания точек вектора привязки. При этом на изображении фрагмента появляется специальный манипулятор в виде системы координат. Если подвести курсор к элементам манипулятора (оси координат и дуге между осями), то он будет принимать вид в соответствии с предлагаемым преобразованием – |
|
Если в этот момент нажать |
|
Последовательно можно задать неограниченное количество преобразований. Все заданные преобразования фиксируются в окне свойств. Однотипные преобразования (например, несколько перемещений подряд вдоль одной оси) автоматически суммируются.
При привязке фрагмента к коннекторам требование задать дополнительные преобразования может закладываться в файле фрагмента еще при создании коннектора. В этом случае сразу после выбора коннектора (при привязке другого фрагмента) и считывания значений переменных система автоматически переходит к заданию нужного дополнительного преобразования. Этот приём часто используется в библиотеках стандартных элементов, так как не всегда можно однозначно автоматически определить положение будущего фрагмента. Например, надевая гайку на болт, почти всегда требуется эту гайку притянуть к скрепляемой поверхности, привязку к которой пользователь и задает во время задания дополнительных преобразований.
Привязка фрагмента с помощью точек привязки
Если чертёж-фрагмент содержит внешние переменные «x1», «y1», «x2», «y2» и т.д., то при вставке фрагмента в сборочный чертёж вам необходимо будет задать столько точек привязки, сколько пар переменных «x» и «y» с соответствующими номерами будет присутствовать в чертеже-фрагменте.
Например, мы хотим расположить изображение транзистора, чертёж которого содержит три точки привязки. Каждая точка задает положение каждого контакта транзистора. При нанесении фрагмента на сборочный чертеж система последовательно предложит задать положение каждой точки.
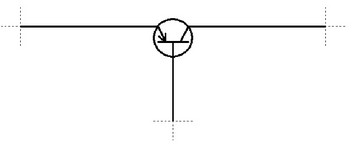
При задании точек привязки фрагмента рядом с курсором рисуется номер текущей точки привязки.
Динамическое изображение, следующее за курсором, помогает оценить вид будущего фрагмента. При необходимости (в случае сложных для динамической прорисовки фрагментов) динамическое изображение можно отключить при помощи опции ![]() .
.
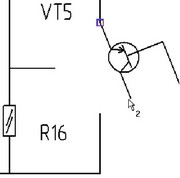
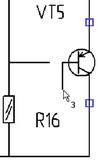
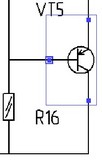
Для задания положения точки привязки существует две возможности: привязать точку привязки в абсолютных координатах (независимо от сборочного чертежа) или привязать к узлу на сборочном чертеже. Привязка в абсолютных координатах осуществляется с помощью нажатия ![]() при выключенных объектных привязках или с одновременным нажатием <Ctrl>. Привязка к узлу осуществляется
при выключенных объектных привязках или с одновременным нажатием <Ctrl>. Привязка к узлу осуществляется ![]() с одновременным выбором узла или с помощью опции <N>.
с одновременным выбором узла или с помощью опции <N>.
Повторное нанесение фрагмента
В команде создания фрагментов “FR: Создать фрагмент” имеются опции для повторного нанесения или дублирования фрагментов.
Многократно повторить ввод последнего созданного фрагмента позволяет опция:
|
<R> |
Повторить предыдущий фрагмент |
Выбрать фрагмент, который необходимо продублировать на чертеже, позволяет опция:
|
<F> |
Выбрать фрагмент для создания его копии |
После вызова этих опций система предлагает вам указать только привязку фрагмента на чертеже. При этом значения внешних переменных будут такими же, как и у фрагмента, который дублируется.
Добавление проекций и схематичных чертежей моделей в чертеж сборки
Позволяет добавлять проекции или схематичные чертежи моделей на плоскость.
|
<W> |
Спроецировать 3D фрагменты на рабочую плоскость |
После активации команды открывается автоменю.
|
<W> |
Выбрать рабочую плоскость для задания направления проецирования |
|
<F> |
Выбрать 3D фрагмент |
|
<A> |
Выбрать все 3D фрагменты в сцене |
|
<Esc> |
Отменить выбор всех элементов |
Использование команды:
1.Выбрать плоскость, на которую будет спроецирована модель ![]() . Выбраная плоскость будет отображаться в свойствах операции в графе «Рабочая плоскость»;
. Выбраная плоскость будет отображаться в свойствах операции в графе «Рабочая плоскость»;
2.Выбрать одну или несколько моделей для проецирования ![]() или
или ![]() ;
;
3.Выбрать тип проекции или схематичное изображение.
В списке в поле «Привязка» можно выбрать источник для создаваемого 2D фрагмента:
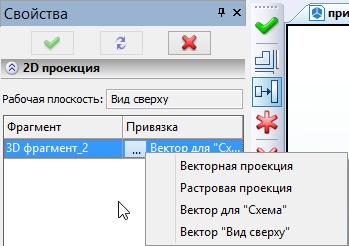
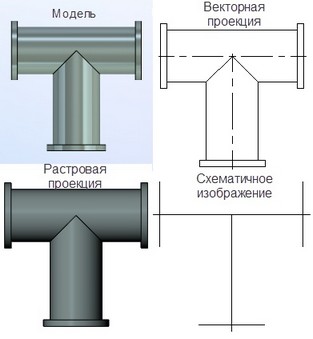
●Векторная проекция – создается проекция выбранной модели на основе линий ее изображения;
●Растровая проекция – создается проекция выбранной модели в виде 2D фрагмента;
●Вектор привязки – на плоскость добавляется созданное ранее схематичное изображение. В список попадают только те векторы, которые удовлетворяют условию совместимости рабочих плоскостей.
Использование 2D-фрагмента в качестве «проекции» для 3D фрагмента
Данный метод позволяет создавать на чертеже вместо проекции 3D фрагмента заранее подготовленное в файле фрагмента 2D изображение (далее используется термин схематичное изображение).
Это может быть упрощённое изображение или чертёж детали. Чертёж сборки, созданный таким образом, в большинстве случаев будет пересчитываться быстрее, чем чертёж, полученный её проецированием.
Метод удобно использовать при планировке цехов, создании электронных схем и в других случаях, требующих схематического отображения 3D элементов на чертежах. Кроме того, схематичное изображение может содержать условно графические изображения, которые не могут быть предусмотрены на проекциях (например, направление открытия двери).
Подготовка упрощённого изображения в файле фрагмента

Для начала открываем или создаём 3D модель фрагмента. В данном примере выбран элемент трубопровода.
На рабочей плоскости «Вид сверху» создаём схематичный чертёж данного элемента.

Важно, чтобы габаритные размеры чертежа и 3D модели были одинаковыми. Если модель параметрическая, то создаваемое изображение так же должно перестраиваться при изменении параметров. К примеру, если длина трубы на чертеже будет меньше чем у 3D фрагмента, при сборке он не будет соединен с другими элементами трубопровода.
Можно создать несколько различных чертежей детали на одной или на разных рабочих плоскостях, а затем выбрать любой из них при создании чертежа сборки.
Создадим ещё один чертёж. Его линии построения должны строиться независимо от линий изображения предыдущего чертежа, чтобы перемещать чертежи отдельно друг от друга. Условно назовем полученные чертежи «Схема» и «Вид сверху».
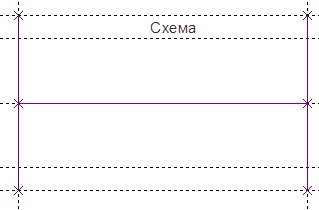
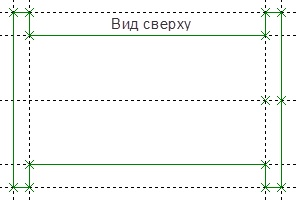
Линии изображения каждого чертежа необходимо расположить на разных слоях, для того чтобы при создании чертежа сборки они добавлялись независимо друг от друга, даже если находятся на одной и той же рабочей плоскости. При помощи команды ![]() «Настройка|Слои…» создаём два новых слоя. Для удобства называем слои «Схема» и «Вид сверху».
«Настройка|Слои…» создаём два новых слоя. Для удобства называем слои «Схема» и «Вид сверху».
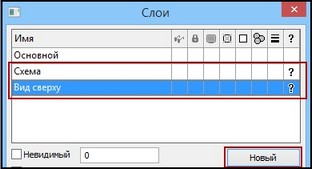
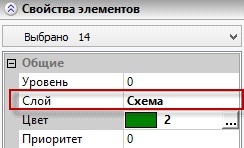
Далее выделяем линии изображения каждого чертежа и выбираем в окне свойств один из созданных ранее слоёв. Теперь выбранные линии изображения будут ассоциироваться только с ним.
Следующим шагом создаём вектор привязки при помощи команды ![]() «Построения|Вектор привязки»
«Построения|Вектор привязки»
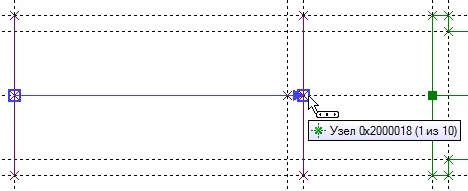
Указываем на чертеже начало и конец вектора. Вектор привязки используется для создания связи между 3D моделью и чертежом.

В появившемся окне задаём имя вектора «Вектор для “Схема”». В графе «Связь со слоями» выбираем пункт «Рисовать только помеченные», чтобы при нанесении в качестве фрагмента отображался только чертёж, расположенный на выбранном слое. Из списка слоёв выбираем слой «Схема».
В поле «Связь с рабочей поверхностью» выбираем плоскость, с которой будет связан вектор привязки. В поле «Ориентация вида» выберем вариант осевая симметрия. Ту же последовательность действий повторяем для второго чертежа, указав другой слой.
Подробнее о созданиях векторов привязки можно прочитать в разделе Проектирование снизу–вверх.
В результате мы имеем две схемы для вставки в чертёж сборки. Между моделью и схемой должна существовать проекционная связь, т.е. схематичное изображение должно располагаться там же, где находилась бы проекция модели. В примере схемы созданы на одной странице, поэтому перед тем, как добавить модель в сборку, их необходимо совместить (поместить чертёж «Вид сверху» над чертежом «Схема»).
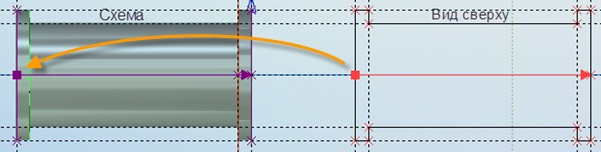
Сохраните файл фрагмента.
Создание схематичного изображения 3D фрагмента в сборке
Откройте файл сборки. В нем имеются два соединённых элемента трубопровода. Для них элементы схематичного отображения были созданы заранее.
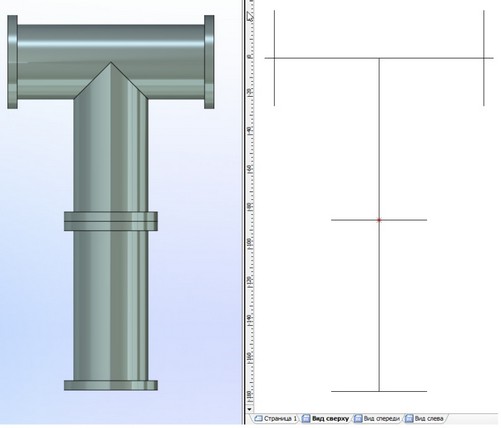
Перейдите на страницу рабочей плоскости «Вид сверху»
Для того чтобы в 2D окне отображались страницы рабочих плоскостей, необходимо вызвать команду ![]() «Настройка|Страницы…»
«Настройка|Страницы…»
Вызов команды доступен только при активном 2D окне. В открывшемся окне установите флаг «Рабочая плоскость». Теперь внизу 2D окна будут отображаться закладки рабочих плоскостей.
![]()
Вызовите команду ![]() «Операции|3D Фрагмент»
«Операции|3D Фрагмент»
После того как 3D фрагмент вставлен в сборку, вызовем команду ![]() «Чертёж|Фрагмент»
«Чертёж|Фрагмент»
Активируем опцию автоменю
|
<W> |
Спроецировать 3D фрагменты на рабочую плоскость |
Выберите плоскость, на которой будет создано изображение и тело, для которого оно будет создаваться. Имеется возможность выбрать сразу несколько тел вручную или все тела в сцене с помощью опции
|
<A> |
Выбрать все 3D фрагменты в сцене |
Для текущего 3D фрагмента в списке в поле «Привязка» можно выбрать источник для создаваемого 2D фрагмента:
●Векторная проекция – создается проекция выбранной модели на основе линий её изображения;
●Растровая проекция – создается проекция выбранной модели в виде 2D фрагмента;
●Вектор привязки – на плоскость добавляется созданное ранее схематичное изображение. В список попадают только те векторы, которые удовлетворяют условию совместимости рабочих плоскостей.
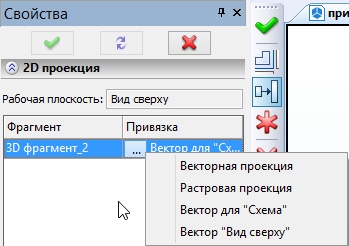
Выбираем «Вектор для “Схема”» и нажимаем «Закончить ввод». На плоскости «Вид сверху» появилось новое схематичное изображение.
3D фрагмент и схематичное изображение будут синхронно перемещаться в пространстве. К примеру, при перемещении 2D-фрагмента, 3D фрагмент также изменит своё положение. При этом, некоторые степени свободы манипулятора при перемещении могут быть автоматически погашены (становятся серыми), чтобы предотвратить разрыв связи со схематичными изображениями на других плоскостях.
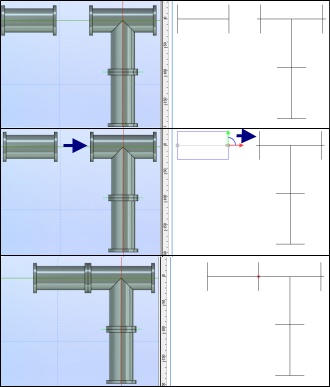
Параметры фрагмента
Раздел “Основные параметры” содержит данные о файле фрагмента. Кнопку ![]() можно использовать для вызова окна выбора файла фрагмента. В редактируемом поле записывается текст ссылки на файл фрагмента. Ссылка может быть полная или относительная. Вторая строка отображает полный путь на жестком диске, по которому работает записанная ссылка. Относительная ссылка может быть записана вручную или автоматически в следующем виде:
можно использовать для вызова окна выбора файла фрагмента. В редактируемом поле записывается текст ссылки на файл фрагмента. Ссылка может быть полная или относительная. Вторая строка отображает полный путь на жестком диске, по которому работает записанная ссылка. Относительная ссылка может быть записана вручную или автоматически в следующем виде:
●..\..\папка\имя_файла.grb – в этом случае запись ведется относительно файла сборочного документа. Знак ..\ означает переход по папкам на один уровень выше относительно файла сборки.
●<библиотека>имя_файла.grb – в этом случае ссылка использует библиотеку чертежей, подключенную к системе T-FLEX CAD.
Рекомендуется использовать относительные ссылки, которые работают более гибко и не привязываются к конкретному месту на жестком диске. Это позволяет, например, переносить сборку со всеми входящими в ее состав документами с одного места на другое без потери фрагментов.
Раздел “Вставка фрагмента” позволяет выбрать нужную страницу документа, вставляемого в качестве фрагмента (параметр “Страница”). Параметр не доступен, если во фрагменте всего одна страница. Также в этом разделе в выпадающем списке “Привязка” задаётся способ привязки: по точкам привязки или по вектору привязки.
Раздел “Параметры фрагмента” содержит различные параметры вставки фрагмента:
Масштаб. Задаёт масштаб вставляемого фрагмента. Используется только при вставке фрагментов с помощью векторов привязки.
Масштабировать толщину линий. Данный параметр указывает, применяется ли назначенный масштаб к толщине линий фрагмента. Используется только при вставке фрагментов с помощью векторов привязки.
Симметрия относительно вектора. При установке данного параметра изображение фрагмента будет симметрично отражено относительно вектора привязки. Используется только при вставке фрагментов с помощью векторов привязки.
Игнорировать симметрию текстов. Данный параметр актуален при использовании флажка “Симметрия относительно вектора”. Когда данный параметр включен, тексты на фрагменте не подвергаются симметричному отображению относительно вектора привязки (при симметрии самого фрагмента).
Всегда пересчитывать 3D модель. При установленном флажке 3D модель фрагмента будет автоматически пересчитываться после изменения параметров 2D фрагмента. Этот параметр удобно использовать для пересчета проекций фрагмента, зависящих от его переменных.
Постоянный фрагмент (символ). При установке данного параметра вставленный фрагмент сохраняется в сборочном документе в виде картинки. Это позволяет ускорить работу со сборкой, так как исчезает необходимость в обращении к внешним файлам. Файл фрагмента не читается при открытии сборки. Благодаря этому может фрагмент отображаться в сборке даже в том случае, если его исходный файл отсутствует. Но поскольку это картинка, к нему нельзя привязать другие элементы чертежа. Также нельзя изменять переменные такого фрагмента из редактора переменных сборочного чертежа (при наличии связи переменной сборки с переменной фрагмента). Изменение переменных возможно только при редактировании такого фрагмента при условии наличия исходного файла на жестком диске по указанной ссылке.
Статус. Как и любой чертёж T-FLEX, фрагмент имеет свои установки чертежа, которые задаются в командах "ST: Параметры документа" и "SH: Задать уровни отображения". К ним относятся толщина линий, размер шрифта, уровни и т.д. Для вставляемого на чертёж фрагмента можно выбрать один из двух значений статуса:
Документа фрагмента. В этом случае фрагмент будет нанесен с теми установками, которые заданы в чертеже-фрагменте.
Текущего документа. Фрагмент будет нанесен с установками текущего документа. Этот случай применяется, если необходимо, чтобы сборочный чертёж был выполнен в едином стиле. Кроме того, за счет задания значений диапазонов видимых уровней можно «включить» или «выключить» соответствующие части чертежа-фрагмента, когда он используется в сборке. Например, можно убрать «лишнюю» часть чертежа или обозначения размеров.
Включать в структуру. Этот параметр управляет внесением сведений о фрагменте в структуру изделия. Может принимать следующие значения:
● не включать - фрагмент не заносится в структуру изделия сборки.
● без вложенных элементов - фрагмент заносится в структуру изделия сборки. Если фрагмент является сборочной единицей, то в структуру заносятся сведения только о фрагменте. Сведения о вложенных элементах (фрагментах более низкого уровня) не заносятся.
● с вложенными элементами - фрагмент заносится в структуру изделия вместе с вложенными элементами.
● только вложенные элементы - в структуру изделия заносятся только вложенные элементы.

Кнопка «Включение в структуру изделия» выводит окно со списком существующих в текущем документе структур изделия и параметрами включения фрагмента в каждую из них.
Активировав опцию «Задать имя структуры изделия», можно выбрать одну из имеющихся в файле фрагмента структур изделия. Данная опция работает только при включённых параметрах «с вложенными элементами» и «только вложенные элементы».
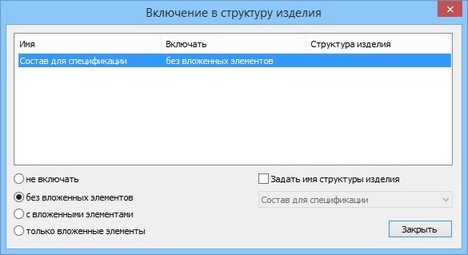
Если при нанесении фрагмента не была установлена связь со структурой изделия сборки или для фрагмента необходимо установить связь с конкретной структурой изделия сборочного чертежа, то окно диалога параметров этого фрагмента можно вызвать после того, как фрагмент был вставлен в сборочный чертёж.
Также задать способ включения данного фрагмента в спецификации сборки можно с помощью команды "BI: Включение фрагментов в структуру изделия".
Раздел “Переменные” позволяет задавать значения внешних переменных фрагмента. Этот раздел присутствует в окне свойств команды только при наличии у наносимого фрагмента внешних переменных. Для задания внешних переменных фрагмента может использоваться как список переменных или пользовательский диалог параметров фрагмента (если он был создан в документе вставляемого фрагмента). Выбор нужного способа работы с переменными осуществляется с помощью флажка “Список переменных”. Для удобства работы с пользовательскими диалогами раздел «Переменные» окна свойств команды можно вынести в отдельное окно, нажав кнопку |
|
Раздел “Координаты” можно использовать для задания точных значений координат точек вектора привязки или точек привязки фрагмента, если эти точки не привязываются к элементам чертежа. Работа с полями данного раздела аналогична описанному в разделе “Эскиз. Создание непараметрического чертежа. Режим автоматической параметризации”. В различных ситуациях состав элементов управления в окне «Координаты» меняется: |
|
Раздел “Просмотр”. В данном разделе окна свойств показывается уменьшенное изображение фрагмента на выбранной странице. При наличии векторов привязки они показываются в этом окне. Нужный вектор привязки можно выбрать в этом окне, указав на него. Выбранный вектор привязки отображается красным цветом. Остальные вектора – синим. Раздел “Опции” содержит следующие параметры: Автосоздание 3D фрагмента. (Действует только для 3D версии). В случае установки этого флажка после вставки нового 2D фрагмента автоматически создается соответствующий 3D фрагмент с привязкой по умолчанию (без использования системы координат). Создавать автоматически. При включении данного флажка процесс нанесения фрагмента будет завершаться автоматически сразу после задания точек привязки или точек вектора привязки фрагмента. Создавать внутренний фрагмент. Параметр позволяет создать внутренний фрагмент, данные которого хранятся в сборочном чертеже, а не во внешнем файле. |
|
В диалоге параметров фрагмента (опция ![]() ) дополнительно можно задать следующие параметры:
) дополнительно можно задать следующие параметры:
Приоритет. Служит для задания приоритета фрагмента на сборочном чертеже. Используется для изменения порядка прорисовки фрагментов на чертеже, а также для удаления невидимых линий фрагментов. Приоритет задается целым числом, имеющим отрицательное или положительное значение. Фрагменты с более низким приоритетом будут прорисовываться на экране раньше, чем фрагменты с более высоким приоритетом. Приоритет текущего (сборочного) чертежа равен «0» по умолчанию.
Уровень. Задает уровень фрагмента.
Слой. Задает слой фрагмента.
Кнопка «Установки». Позволяет вам открыть меню для задания параметров системы при работе с фрагментами. Параметры в меню совпадают с параметрами на закладке «Фрагменты» команды "SO: Задать установки системы".
Смотри:
Специфика работы со сборочными чертежами
Проектирование методом Снизу-вверх
Составной документ. Вложенные фрагменты