Проектирование сборок методом Снизу-вверх



Проектирование сборок методом Снизу-вверх |
  
|
При использовании метода "Снизу вверх" процесс проектирования сборочной модели начинается с создания отдельных элементов сборки – фрагментов. Чертёж фрагмента изначально создаётся как отдельный документ T-FLEX CAD. При его создании необходимо следовать определённым правилам, позволяющим в дальнейшем "привязывать" фрагмент к элементам сборочного чертежа.
Для правильного позиционирования чертежей-фрагментов в сборке в T-FLEX CAD применяется механизм привязки с помощью специальных элементов - точек или векторов привязки. Эти элементы должны быть заранее созданы в чертеже фрагмента, до его нанесения на сборочный чертёж.
При нанесении фрагмента необходимо указать расположение элементов привязки на сборочном чертеже, что определит расположение, ориентацию, размер фрагмента. Изображение фрагмента будет строиться относительно заданных точек или вектора привязки. Если же на чертеже фрагмента элементы привязки не были созданы, такой фрагмент будет привязан относительно системы координат страницы сборочного чертежа в соответствии с его исходными страничными координатами. Изменить положение такого фрагмента будет возможно только при его редактировании. Для создания ассоциативных связей между фрагментами в сборочном чертеже необходимо привязывать фрагменты к узлам сборочного чертежа (в том числе к узлам с других фрагментов).
Способы привязки фрагментов
При проектировании сборок методом «Сверху вниз» в системе T-FLEX CAD преимущественно используется два способа позиционирования фрагмента на чертеже:
● Задание вектора привязки. При этом способе необходимо сначала построить чертёж, а затем задать необходимое количество векторов привязки. Каждый вектор привязки определяет начало и положительное направление оси X для одной локальной системы координат чертежа. На чертеже-фрагменте может быть определено неограниченное количество векторов привязки. Вектор привязки определяет положение и ориентацию фрагмента на сборочном чертеже, а также управляет видимостью элементов.
● Задание точек привязки с помощью переменных. При этом способе чертёж изначально строится по определённым правилам. Базовым вертикальным и горизонтальным линиям в качестве параметров задаются зарезервированные имена переменных. В дальнейшем система определяет точку пересечения таких линий как точку привязки фрагмента. Точек привязки может быть несколько. Все дальнейшие построения фрагмента ведутся относительно базовых прямых, задающих точки привязки. Точки привязки могут определять положение, ориентацию, а также размер фрагмента на сборочном чертеже.
Основная разница в использовании векторов привязки и точек привязки заключается в последовательности формирования чертежа-фрагмента. При использовании векторов привязки необходимо сначала создать чертёж, а затем определить векторы привязки. При использовании точек привязки сначала необходимо создать точки привязки, а затем формировать чертёж детали с опорой на точки привязки.
Существуют различия и в способе формирования изображения фрагмента на сборочном чертеже при использовании векторов и точек привязки. Фрагменты с вектором привязки создаются следующим образом: сначала формируется изображение фрагмента с учётом видимости слоёв. Затем сформированное изображение смещается в заданную точку и поворачивается на заданный угол, не меняясь. Фрагменты с точками привязки создаются по другой схеме: при задании точек привязки пересчитываются все зависящие от них элементы построения фрагмента, а затем формируется изображение фрагмента.
Разница в способе формирования изображения фрагмента на сборочном чертеже приводит к возникновению различий, которые можно проиллюстрировать следующим примером. Создадим одинаковые фрагменты с разными способами привязки. Вставим эти фрагменты на другой чертёж под одинаковым углом. На фрагменте с вектором привязки изменился угол штриховки, один из размеров оказался развернут не по стандарту (при этом не работает функция автоматической ориентации текста размера), изменился угол поворота текста. На фрагменте с точками привязки угол штриховки не изменился, размер «10» перевернулся для соблюдения стандарта, угол поворота текста не изменился.
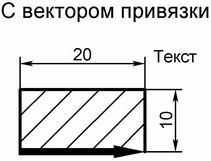
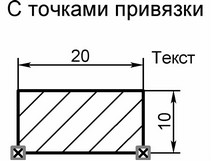
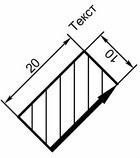
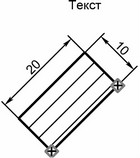
Указанные различия следует воспринимать не как недостатки, а как особенности, использование которых может быть оправдано в различных случаях проектирования.
Вектор привязки. Коннектор
Вектор привязки и коннектор – вспомогательные элементы модели, которые используются при привязке фрагментов. Они являются элементами построения, отображаются на экране постоянно и могут быть погашены вместе с другими элементами построения командой «Погасить/показать элементы построения». Для них работает контекстное меню, из которого можно вызвать команды удаления, редактирования и изменения свойств.
Для того чтобы использовать готовый чертёж в качестве фрагмента нужно создать вектор привязки. Для того чтобы создать условия для быстрого «подключения» других фрагментов нужно создать коннектор. Коннектор не обязательно создавать в чертеже фрагмента. Его можно создать и в сборочном чертеже.
Векторы привязки и коннекторы имеют различное предназначение, но создаются в одной команде "FV: Построить вектор привязки".
После вызова команды в автоменю устанавливаются следующие опции:
После вызова команды в автоменю доступны опции:
![]() <Enter> Выбрать узел для определения первой точки вектора привязки.
<Enter> Выбрать узел для определения первой точки вектора привязки.
![]() <Ctrl+Enter> Создать вектор привязки, заданный одной точкой
<Ctrl+Enter> Создать вектор привязки, заданный одной точкой
![]() <F> Создание векторов привязки.
<F> Создание векторов привязки.
![]() <C> Создание коннекторов.
<C> Создание коннекторов.
![]() <A> Задать связанные элементы.
<A> Задать связанные элементы.
![]() <N> Выбрать узел для определения точки вектора привязки.
<N> Выбрать узел для определения точки вектора привязки.
![]() <F4> Выполнить команду EFV для редактирования вектора привязки.
<F4> Выполнить команду EFV для редактирования вектора привязки.
![]() <Esc> Закончить выполнение команды.
<Esc> Закончить выполнение команды.
Свойства вектора привязки
Существует два типа вектора привязки: вектор привязки, задаваемый двумя точками, и вектор привязки, задаваемый одной точкой. Привязка по одной точке используется для быстрой привязки деталей, изображение которых безразлично к углу поворота, либо не требующих поворота.
При создании вектора привязки в его параметрах можно указать слои чертежа, которые будут отображаться в сборке. Таким образом можно, например, вставлять в сборку различные виды одной и той же детали.
Если в документе существует 3D модель, то можно установить связь вектора привязки с конкретной рабочей плоскостью. Это позволяет использовать 2D фрагменты в трехмерных сборках для определения положения трёхмерного фрагмента в пространстве относительно конечного положения вектора привязки и выбранной рабочей плоскости. Такой метод создания сборочной модели называется «Планировка». Более подробную информацию о нем можно прочесть в разделе «Создание сборочных 3D моделей». Данная связь позволяет вставить 3D фрагмент автоматически при нанесении 2D фрагмента. Для этого должен быть установлен флажок “Создание 3D фрагментов фрагмента” в опциях команды FR: Создать фрагмент.
Вектор привязки, задаваемый двумя точками

При вставке фрагмента с таким вектором привязки положение первой точки (начало вектора) будет определять положение фрагмента на сборочном чертеже, а положение второй точки (конец вектора) - поворот фрагмента. Для создания этого вектора необходимо последовательно выбрать два узла с помощью ![]() . После выбора второго узла на экране появится окно диалога. В диалоге можно задать комментарий к вектору привязки. По этому комментарию будет выбираться вектор привязки при вставке фрагмента в сборочный чертёж. Параметр «Использовать как основной вектор привязки» определяет тот вектор привязки, который будет предложен по умолчанию при вставке фрагмента в сборочный чертёж. В чертеже фрагмента может быть определен только один основной вектор привязки, хотя векторов привязки может быть много.
. После выбора второго узла на экране появится окно диалога. В диалоге можно задать комментарий к вектору привязки. По этому комментарию будет выбираться вектор привязки при вставке фрагмента в сборочный чертёж. Параметр «Использовать как основной вектор привязки» определяет тот вектор привязки, который будет предложен по умолчанию при вставке фрагмента в сборочный чертёж. В чертеже фрагмента может быть определен только один основной вектор привязки, хотя векторов привязки может быть много.
Группа "Связь со слоями" служит для определения отображения слоёв чертежа при нанесении его в качестве фрагмента. Данные параметры влияют на отображение только 2D элементов фрагмента. На видимость 3D фрагментов, расположенных на соответствующих слоях, они не влияют.

Список слоёв. Данное поле содержит список всех присутствующих на чертеже слоёв. Здесь можно отметить те из них, которые будут отображаться при нанесении документа в качестве фрагмента с использованием данного вектора привязки.
На рисунке, приведённом ниже, помечены цветом вектор привязки и элементы чертежа, которые необходимо перенести в сборочный чертёж. Этим элементам был присвоен новый слой. Именно этот слой нужно отметить в параметрах вектора привязки.
Теперь, при нанесении данного чертежа в качестве фрагмента, в сборочном чертеже будет отображаться только помеченный слой, а, следовательно, и те элементы, которые лежат на этом слое.
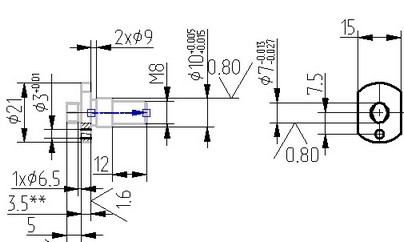
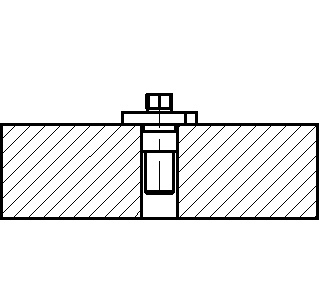
В контекстном меню для векторов привязки, имеющих связанные слои, есть команда «Применить видимость слоёв». При её вызове устанавливается видимость или невидимость слоёв в соответствии с тем, как они будут отображаться при вставке данного документа в качестве фрагмента с использованием данного вектора привязки.
Связь с рабочей плоскостью. Данный параметр актуален только для 3D версии системы. Служит для определения рабочей плоскости, с которой будет связан данный вектор привязки. Эта возможность используется при создании планировок (см. команду "3F - Создать 3D фрагмент").
Ориентация вида. Ориентация вида используется при создании планировок (2D фрагмент на рабочей плоскости по 3D фрагменту). Она позволяет выбрать условие, при котором схематичное изображение будет добавлено на плоскость сборки.

Всего возможно три варианта:
![]()
«Параллельно рабочей плоскости» - после добавления модели в сборку, её схематичное изображение будет создано только при условии, что рабочая плоскость сборки параллельна рабочей плоскости в файле фрагмента, с которой связан вектор.

«Осевая симметрия» - Используется для моделей типа тело вращения. После добавления модели в сборку, её схематичное изображение может быть создано на любой плоскости сборки, которая параллельна прямой, на которой лежит вектор привязки.
«Произвольная ориентация» - Используется для тел с центральной симметрией или имеющих одинаковое условно-графическое отображение нескольких видов. После добавления модели в сборку, её схематичное изображение может быть создано на любой плоскости.
Вектор привязки, задаваемый одной точкой
Для создания такого вектора привязки необходимо на чертеже выбрать узел с помощью ![]() и нажать <End> или
и нажать <End> или ![]() в автоменю. На экране появится окно диалога, такое же, как и для вышеописанного вектора привязки, в котором необходимо задать параметр "Использовать только первую точку".
в автоменю. На экране появится окно диалога, такое же, как и для вышеописанного вектора привязки, в котором необходимо задать параметр "Использовать только первую точку".
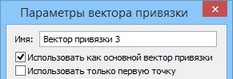
При вставке фрагмента будет запрашиваться только одна точка, и для такого фрагмента нельзя будет задать поворот. Если параметр "Использовать только первую точку" не будет установлен, то будет создан вектор привязки с двумя точками. Направление такого вектора привязки будет совпадать с осью X чертежа-фрагмента.
Коннектор
Для создания коннектора после вызова команды "FV: Построить вектор привязки" нужно активировать опцию автоменю:
![]() <C> Создание коннекторов
<C> Создание коннекторов
Далее система переходит в режим задания узлов. Коннектор может быть задан одним или двумя узлами. Если требуется задать всего один узел, то нужно воспользоваться пиктограммой ![]() после выбора первого узла и задания необходимых параметров.
после выбора первого узла и задания необходимых параметров.
Если коннектор будет задан одним узлом, то его изображение на чертеже будет представлять собой точку. При этом останется возможность геометрической привязки к нему только фрагментов по вектору привязки, заданным одной точкой (только начало координат, без направления). Для более удобной привязки к такому коннектору рекомендуется ассоциировать с ним несколько элементов чертежа (см. ниже).
Если коннектор задан двумя узлами, то при подключении к нему фрагмента с двухточечным вектором привязки фрагмент позиционируется автоматически путем совмещения обоих векторов.
После задания узлов автоматически появляется диалог для задания именованных значений и общих свойств коннектора. Значения коннектора задаются на отдельной закладке диалога.

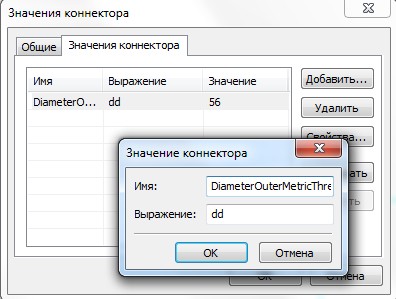
Изначально у нового коннектора нет ни одного значения. К моменту создания пользователь, как правило, уже знает, для чего он создает этот коннектор, и какими параметрами подключаемых фрагментов он будет управлять. Например, если мы создаем коннектор на оси вала, то мы будем подключать к нему фрагменты деталей, сажаемых на вал. Значит, нам нужно передавать в подключаемый фрагмент (подшипник) значение диаметра оси вала.
Для создания нового значения коннектора нужно нажать кнопку [Добавить]. Выводится окно, в котором задаётся имя значения и выражение для него. Имя значения коннектора используется впоследствии в момент привязки другого фрагмента к данному коннектору. Имя внешней переменной фрагмента со значением коннектора может не совпадать. В момент привязки система использует специальный параметр внешней переменной фрагмента «Значения коннектора» (см. подробности в главе «Переменные»). Если в списке значений коннектора внешней переменной будет найдено имя, совпадающее со значением, хранящимся в коннекторе, к которому присоединяется фрагмент, то значение для внешней переменной будет автоматически считано из коннектора. Связь с коннектором будет сохранена. Также при привязке к коннектору имеется возможность вручную напрямую связать любую внешнюю переменную фрагмента с одним из значений коннектора (см. ниже «Задание значений внешних переменных фрагмента»).
В поле "Выражение" могут быть подставлены число (или текст в кавычках для текстовой переменной), выражение или имя переменной текущего документа. В нашем примере нужно передавать в другие фрагменты значение диаметра, за который в модели вала отвечает определенная переменная (например, ‘D’). При создании именованного значения для коннектора можно задать имя ‘Diameter’, в поле для выражения поставить переменную ‘D’. При создании модели подшипника для переменной, отвечающей за посадочный диаметр, нужно задать в свойствах для неё новое значение коннектора с именем ‘Diameter’.
На закладке «Общие» можно установить для коннектора основные свойства вспомогательного объекта чертежа – имя, уровень, слой, цвет. Также на этой закладке в специальном поле отображается информация о количестве подключений к данному коннектору (если диалог свойств коннектора открыт непосредственно в сборочном чертеже).
Задание ассоциированных элементов для коннектора
Для задания ассоциированных с коннектором линий изображения нужно использовать опцию:
![]() <A> Задать связанные элементы
<A> Задать связанные элементы
После выбора опции система входит в режим для выбора линий чертежа, которые будут активировать коннектор при наведении на них курсора. Для присоединения элементов к коннектору их нужно выбрать при помощи мышки в окне чертежа. Выбранные элементы попадают в список ассоциированных элементов в окне свойств.
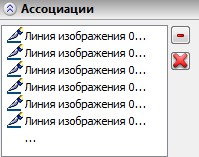
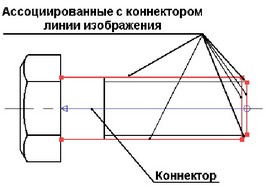
Правила вставки
Для коннектора могут быть дополнительно определены так называемые «правила вставки». Это дополнительные преобразования перемещения или поворота относительно координатных осей коннектора, которые система автоматически предложит выполнить пользователю при привязке фрагмента к данному коннектору. Например, привязывая гайку к коннектору болта, на практике всегда требуется задать дополнительное перемещение гайки вдоль оси болта. Поэтому при проектировании модели болта нужно задать в правилах вставки для его коннектора необходимость перемещения вдоль оси X коннектора.
Точки привязки
Точка привязки создаётся как пересечение вертикальной и горизонтальной прямых, параметры которых заданы переменными с зарезервированными именами.
Для вертикальной прямой используются переменные с именем: x1, x2, x3, x4, x5, x6, x7, x8, x9.
Для горизонтальной прямой: y1, y2, y3, y4, y5, y6, y7, y8, y9.
Число при X и Y соответствует номеру точки привязки и должно быть одинаковым для вертикальной и горизонтальной линий, которые определяют одну точку привязки. На чертеже может быть до девяти точек привязки.
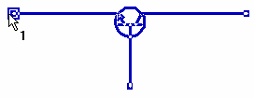
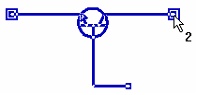
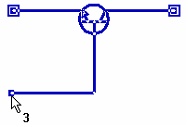
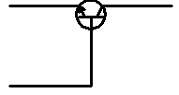
Пример фрагмента с тремя точками привязки (транзистор)
При использовании способа привязки фрагмента с помощью точек привязки необходимо перед созданием чертежа определить необходимые точки привязки. Все последующие элементы чертежа должны быть созданы относительно прямых, задающих данные точки. Например, если мы хотим в качестве фрагмента использовать окружность, которую бы мы могли затем располагать в различных местах других чертежей, необходимо сначала создать горизонтальную и вертикальную линии, а затем уже окружность с центром в точке их пересечения.
Создание точки привязки
Создать точки привязки можно автоматически, с помощью опции ![]() команды "L: Построить прямую". После вызова опции необходимо переместить курсор в требуемую позицию и нажать <F> или воспользоваться пиктограммой автоменю
команды "L: Построить прямую". После вызова опции необходимо переместить курсор в требуемую позицию и нажать <F> или воспользоваться пиктограммой автоменю ![]() . При создании точки c помощью опции
. При создании точки c помощью опции ![]() рядом с курсором будет расположена цифра, показывающая порядковый номер создаваемой точки привязки.
рядом с курсором будет расположена цифра, показывающая порядковый номер создаваемой точки привязки.

В результате на экране появятся две пересекающиеся линии построения. Также будут созданы две внешние переменные x1 (x2, x3, ...) и y1 (y2, y3, ...). Параметры горизонтальной и вертикальной линий построения будут заданы с помощью этих переменных. Тем самым будет создана точка привязки чертежа. При нанесении этого фрагмента на сборочный чертёж будет запрашиваться ввод точки привязки.
При необходимости можно задать точку привязки вручную. Для этого достаточно самостоятельно создать пересекающиеся вертикальную и горизонтальную линии и присвоить им в качестве параметров имена зарезервированных переменных x1 (x2, x3, ...) и y1 (y2, y3, ...) соответственно. Переменные при этом обязательно должны быть помечены как внешние.
В последующем описании фраза «Создайте первую (вторую, …) точку привязки» будет означать, что необходимо выполнить все действия, описанные выше, по созданию точки привязки.
Рассмотрим наиболее часто применяемые способы создания точек привязки фрагментов и локальных систем координат чертежа.
Фрагмент с одной точкой привязки без возможности поворота
Создайте точку привязки. Затем все линии построения стройте относительно вертикальной и горизонтальной линий построения, которые определяют точку привязки. Не используйте при построении чертежа другие линии с типом «вертикальная» и «горизонтальная», а используйте тип «параллельная» и «под углом». Если следовать этим правилам, то получится чертёж, центр локальной системы координат которого всегда будет в точке привязке, а её оси будут совпадать с осью X и осью Y чертежа, в который вставляется данный фрагмент.
Фрагмент с одной точкой привязки с возможностью поворота
Создайте точку привязки. Постройте линию построения, проходящую через узел, определяющий точку привязки, под углом к горизонтальной прямой. Угол наклона линии задайте переменной, например, "al". При создании переменной пометьте её как внешнюю и задайте значение, отличное от 0 (при значении "0" прямая совпадёт на чертеже с горизонтальной прямой, что затруднит дальнейшие построения). Переменная "al" будет являться внешней переменной чертежа. При вставке данного чертежа в качестве фрагмента системой будет запрашиваться значение переменной "al". Линия построения, проходящая через узел под углом к горизонтальной прямой, задаёт ось X новой локальной системы координат этого чертежа. Для создания оси Y необходимо построить линию построения, проходящую через узел и перпендикулярную линии построения, построенной под углом к горизонтальной линии. Линия, построенная под углом, и линия, перпендикулярная ей, определяют новую локальную систему координат чертежа. Все последующие построения необходимо вести относительно этих линий. В результате получится параметрический фрагмент с одной точкой привязки и переменной "al", которая будет определять угол наклона системы координат фрагмента относительно системы координат сборочного чертежа.
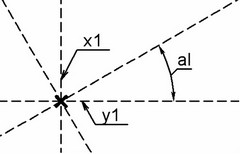
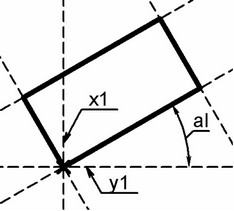
Для удобства построений относительно новой системы координат рекомендуется выполнить следующие действия. Установите для вертикальной и горизонтальной прямых, проходящих через точку привязки, значение уровня, равное "-1". Прямые исчезнут с экрана, так как для линий построения в команде "SH: Задать уровни отображения" установлен интервал уровней видимости от 0 до 127, а эти линии имеют уровень -1 и не попадают в интервал. После этого вызовите команду "ST: Параметры документа", перейдите на закладку «Вид» и установите в параметре «Выбор элементов» значение «Только видимые». Тем самым для чертежа устанавливается режим, при котором не будут выбираться элементы системы, невидимые на чертеже.
Фрагмент с двумя точками привязки с возможностью поворота
Указанный фрагмент может быть создан двумя разными способами: первый способ - когда вторая точка привязки задаёт поворот фрагмента и изменяет размер фрагмента, второй способ - когда вторая точка привязки будет задавать только поворот фрагмента, а размер его изменяться не будет.
Первый способ:
Создайте две точки привязки будущего фрагмента. После этого необходимо построить линию построения 1, проходящую через два узла – точки привязки. Данная прямая будет задавать ось X новой локальной системы координат этого чертежа. Для создания оси Y локальной системы координат необходимо построить линию построения 2, проходящую через узел и перпендикулярную линии построения 1. Линия, построенная через два узла, и линия, перпендикулярная ей, определяют новую локальную систему координат чертежа. Все последующие построения необходимо вести относительно линий, определяющих новую систему координат чертежа. Создайте линию 3, параллельную линии 2 и проходящую через узел, определяющий вторую точку привязки. Затем постройте линии 4 и 5, параллельные линии 1. После этого можно создать необходимые линии изображения.
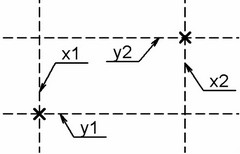
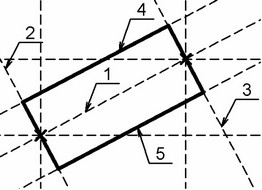
В результате получается параметрический чертёж с двумя точками привязки, расположение которых будет определять расположение системы координат фрагмента относительно системы координат сборочного чертежа. Кроме того, вторая точка привязки будет также определять размер прямоугольника.
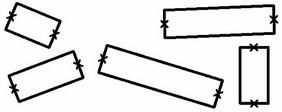
Второй способ: Все построения при втором способе полностью повторяются, за исключением создания линии 3, которая строится параллельно линии 2, но не привязана к узлу второй точки привязки.
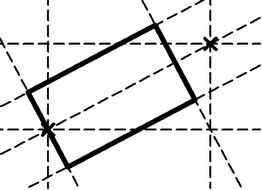
При вставке такого фрагмента в сборку размер его будет постоянным, от второй точки привязки будет зависеть только угол поворота фрагмента.
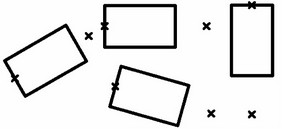
Поскольку система T-FLEX всегда рассматривает переменные x1, y1, x2, y2 и т.д. как определение точек привязки, переменные с этими именами нельзя использовать для задания других параметров чертежа.
Смотри:
Специфика работы со сборочными чертежами
Нанесение фрагментов на чертёж
Составной документ. Вложенные фрагменты
Связь переменных. Ключевые переменные
Элементы с одной точкой привязки
Элементы с двумя точками привязки
Элементы с тремя точками привязки