Команда "EConstruction" - Изменить построения



Команда "EConstruction" - Изменить построения |
  
|
Вызов команды:
Пиктограмма |
Лента |
|---|---|
|
Чертёж → Дополнительно → Линия построения |
Клавиатура |
Текстовое меню |
<EC> |
Правка > Построения > Линия построения |
Команда "EConstruction" позволяет редактировать элементы построения (линии построения: прямые, окружности, эллипсы, сплайны, узлы).
Команда EСonstruction является одной из наиболее часто используемых команд. Ведь именно в ней вы можете в диалоге "переместить" необходимые построения для получения чертежа с новыми параметрами. Команда работает со всеми элементами построения.
Если вы хотите изменить положение какого либо элемента построения, достаточно лишь выбрать его с помощью ![]() , переместить курсор в нужное место и снова нажать
, переместить курсор в нужное место и снова нажать ![]() . Для задания точного значения положения используйте окно свойст или опцию <P>. Если элемент был связан с переменной, система выдаст предупреждение.
. Для задания точного значения положения используйте окно свойст или опцию <P>. Если элемент был связан с переменной, система выдаст предупреждение.

Если вы хотите, чтобы система не выдавала предупреждения, необходимо использовать опцию <P>, когда еще не выбран ни один из элементов. При этом на экране появится диалоговое окно, в котором требуется установить необходимый параметр.

Для редактирования параметров нескольких выбранных элементов построения используйте опцию <P>.
Если же вы выбрали несколько элементов для редактирования, то необходимо задать параметры множественного редактирования, а затем редактировать непосредственно параметры построений.
Для того, чтобы значение параметров линий построения вновь было задано константами, а не переменными, используйте опцию <K> после выбора одного или нескольких (всех) элементов.
Для изменения значений геометрических параметров элементов построения можно использовать Отношения, появляющиеся в 2D окне при выборе редактируемого элемента. Эти Отношения временные, т.е. создаются системой автоматически при входе в режим редактирования элемента построения и автоматически удаляются при выходе из него. Обратите внимание, что для того, чтобы изменить параметр элемента построения с помощью Отношения, необходимо отключить режим динамического пересчёта (опция ![]() , см. ниже).
, см. ниже).
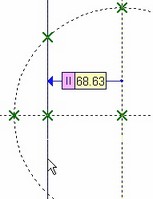
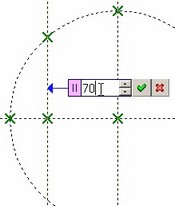
Если после изменения значений параметров какой-либо элемент построения не может быть построен, то есть нарушается геометрическая связь элементов, система выдает сообщение об ошибке и показывает ту связь, которая была нарушена.
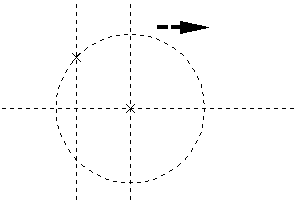

После вызова команды вам доступны следующие опции:
![]() <P> Задать параметры команды.
<P> Задать параметры команды.
![]() <V> Режим динамического пересчёта модели.
<V> Режим динамического пересчёта модели.
![]() <L> Выбрать прямую.
<L> Выбрать прямую.
![]() <C> Выбрать окружность.
<C> Выбрать окружность.
![]() <E> Выбрать эллипс.
<E> Выбрать эллипс.
![]() <S> Выбрать сплайн.
<S> Выбрать сплайн.
![]() <N> Выбрать узел.
<N> Выбрать узел.
![]() <Q> Обновить выступание всех прямых.
<Q> Обновить выступание всех прямых.
![]() <K> Разрушить привязку.
<K> Разрушить привязку.
![]() <*> Выбрать все элементы.
<*> Выбрать все элементы.
![]() <R> Выбрать элемент из списка (для поименованных элементов).
<R> Выбрать элемент из списка (для поименованных элементов).
![]() <Esc> Выйти из команды.
<Esc> Выйти из команды.
Опция ![]() (<P>), вызванная до выбора линии построения, позволяет установить следующие режимы редактирования:
(<P>), вызванная до выбора линии построения, позволяет установить следующие режимы редактирования:
- Изменять значения переменных без подтверждения.
- Динамический пересчет модели (см. ниже).
После того, как вы выбрали элемент построения, он выделяется. Кроме того подсвечиваются элементы построения, на основе которых этот элемент был создан. Как и для других элементов чертежа множественный выбор осуществляется опциями <*> или <R> (использование ![]() в сочетании с нажатыми клавишами <Shift> (добавление к списку выбранных), а <Ctrl> (удаление из списка выбранных)).
в сочетании с нажатыми клавишами <Shift> (добавление к списку выбранных), а <Ctrl> (удаление из списка выбранных)).
Опция ![]() (<V>) управляет режимом динамического пересчёта модели (при включённом режиме положение всех элементов чертежа динамически изменяется в зависимости от изменения параметров редактируемой линии построения).
(<V>) управляет режимом динамического пересчёта модели (при включённом режиме положение всех элементов чертежа динамически изменяется в зависимости от изменения параметров редактируемой линии построения).
Опция ![]() - "Обновить выступание всех прямых" производит обрезку линий построения прямых и окружностей. Линии построения представляются в качестве отрезков или дуг, ограниченных крайними узлами. Учтите, что линии построения обрезаются только при установленном значении "Все обрезанные" параметра "Длина линий построения" команды ST: Параметры документа, закладка "Экран". При значении этого параметра "По умолчанию обрезанные" обрезаются линии построения, у которых параметр"Длина" задан значением "По умолчанию".
- "Обновить выступание всех прямых" производит обрезку линий построения прямых и окружностей. Линии построения представляются в качестве отрезков или дуг, ограниченных крайними узлами. Учтите, что линии построения обрезаются только при установленном значении "Все обрезанные" параметра "Длина линий построения" команды ST: Параметры документа, закладка "Экран". При значении этого параметра "По умолчанию обрезанные" обрезаются линии построения, у которых параметр"Длина" задан значением "По умолчанию".
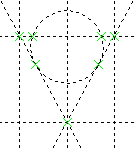
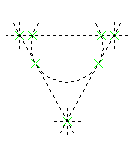
При множественном выборе вы можете воспользоваться опциями:
![]() <P> Установить параметры выбранных элементов.
<P> Установить параметры выбранных элементов.
![]() <T> Обновить выступание выбранных прямых.
<T> Обновить выступание выбранных прямых.
![]() <K> Разрушить привязку.
<K> Разрушить привязку.
![]() <I> Выбрать другой ближайший элемент
<I> Выбрать другой ближайший элемент
![]() <Del> Удалить выбранные элементы
<Del> Удалить выбранные элементы
![]() <Esc> Отменить выбор.
<Esc> Отменить выбор.
При выборе одного элемента вы можете использовать следующие опции:
![]() <Enter> Задать новое положение линии построения.
<Enter> Задать новое положение линии построения.
![]() <P> Изменить параметры.
<P> Изменить параметры.
![]() <L> Выбрать прямую.
<L> Выбрать прямую.
![]() <C> Выбрать окружность.
<C> Выбрать окружность.
![]() <Tab> Изменить способ касания окружности.
<Tab> Изменить способ касания окружности.
![]() <N> Выбрать узел.
<N> Выбрать узел.
![]() <O> Задать или изменить имя линии построения.
<O> Задать или изменить имя линии построения.
![]() <M> Переопределить способ построения выбранного элемента.
<M> Переопределить способ построения выбранного элемента.
<Alt><F1>Получить справочную информацию по выбранному элементу.
![]() <T> Обновить границы видимости выбранной линии построения.
<T> Обновить границы видимости выбранной линии построения.
![]() <K> Разрушить связь параметра выбранной линии построения с переменной или формулой.
<K> Разрушить связь параметра выбранной линии построения с переменной или формулой.
![]() <G> Привязать дугу или окружность к узлу.
<G> Привязать дугу или окружность к узлу.
![]() <B> Отменить привязку к узлу.
<B> Отменить привязку к узлу.
![]() <I> Выбрать другой ближайший элемент.
<I> Выбрать другой ближайший элемент.
![]() <Del> Удалить выбранные элементы построения.
<Del> Удалить выбранные элементы построения.
<F3> Вызвать команду ZWindow - задать масштаб изображения
![]() <Esc> Отменить выбор элемента.
<Esc> Отменить выбор элемента.
<Shift><Enter> Выбрать элемент построения для редактирования.
Имя линии построения, которое вы можете задать по опции ![]() <O>, необходимо для решения сложных параметрических задач. Это имя позволит вам точно идентифицировать линию построения и в частности позволит напрямую брать какие-либо внутренние данные об этой линии в Редакторе Переменных (команда Variables) с помощью функции "get". Для обычного параметрического проектирования имя не требуется.
<O>, необходимо для решения сложных параметрических задач. Это имя позволит вам точно идентифицировать линию построения и в частности позволит напрямую брать какие-либо внутренние данные об этой линии в Редакторе Переменных (команда Variables) с помощью функции "get". Для обычного параметрического проектирования имя не требуется.
Изменение отношений между линиями построения
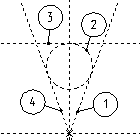
Если вы хотите по каким-либо причинам изменить заданные отношения между созданными линиями построения, то это несложно сделать. Такое изменение можно произвести по опции <M> ("Переопределить"). Рассмотрим работу этой опции на примере.
Прямая 1 создана под углом к вертикальной прямой и проходит через узел, стоящий на пересечении вертикальной и горизонтальной прямых. Окружность 2 построена как касательная к прямым 1 и 4, а прямая 3 - касательная к окружности2. Допустим, вы хотите, чтобы прямая 1 стала параллельна вертикальной прямой. Поскольку другие элементы построения созданы относительно этой прямой, то ее нельзя просто удалить, а затем построить другим способом, без удаления сначала прямой 3, а затем окружности 2. Именно для таких случаев предназначена опция <M>. Войдите в команду EConstruction и выберите прямую 1 для редактирования. При этом выделится не только выбранная вами прямая, но и прямая с узлом, относительно которых она была построена:
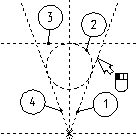
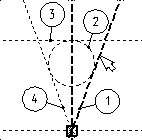
После выбора прямой вы можете нажать <M> для изменения способа построения прямой 1. Обратите внимание, что вы оказались в команде построения прямых Line, и вам предоставляется возможность как бы заново построить эту прямую. Отличие от построения прямой без использования опции <M> состоит в том, что на экране остаются выделенными изменяемая прямая и та, относительно которой она построена. Укажите на прямую, параллельно которой теперь должна проходить прямая 1. Появившийся курсор-прямую отведите на требуемое расстояние и зафиксируйте в новом положении нажатием ![]() :
:
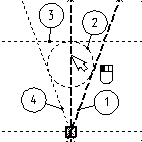
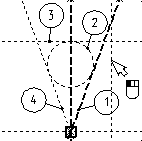
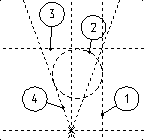
Прямая 1 прорисуется в новом положении, все другие элементы, построенные относительно нее, сохранят свои способы построения, т.е. окружность 2 останется касательной к прямой 1.
Единственным ограничением при изменении отношений между линиями построения является то, что при этом не должно быть рекурсивного задания, то есть прямая не должна быть задана сама через себя. В этом случае появится сообщение, и изменение будет отменено:

За этим исключением вы можете изменить отношения между любыми прямыми, окружностями, эллипсами и сплайнами. Особенно полезна эта возможность при импорте чертежей из других систем, например, файлов DXF или DWG системы AutoCAD.
Для окружностей, выбранных для редактирования, в автоменю становятся доступны опции ![]()
![]() , предназначенные для привязки к узлу. Данные опции необходимы для построения сопряжения прямых окружностью, которое при изменении значений переменных или редактировании может переходить с одной стороны на другую. Задание привязки к узлу используется для окружностей, касательных к двум прямым, к двум окружностям, к прямой и окружности для привязки к дополнительному узлу. Этот узел будет определять такой выбор варианта касания окружности, который находится наиболее близко к нему (т.е. позволяет однозначно задать положение окружности относительно исходных прямых при изменении чертежа). На приведённом ниже рисунке задаётся узел привязки для окружности синего цвета. Для этого после вызова команды <EC> - "Изменить построения" выполняются следующие действия:
, предназначенные для привязки к узлу. Данные опции необходимы для построения сопряжения прямых окружностью, которое при изменении значений переменных или редактировании может переходить с одной стороны на другую. Задание привязки к узлу используется для окружностей, касательных к двум прямым, к двум окружностям, к прямой и окружности для привязки к дополнительному узлу. Этот узел будет определять такой выбор варианта касания окружности, который находится наиболее близко к нему (т.е. позволяет однозначно задать положение окружности относительно исходных прямых при изменении чертежа). На приведённом ниже рисунке задаётся узел привязки для окружности синего цвета. Для этого после вызова команды <EC> - "Изменить построения" выполняются следующие действия:
- выбирается окружность;
- выбирается опция ![]() (<G>);
(<G>);
- указывается узел привязки.
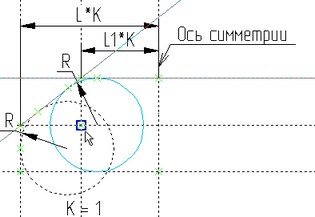
На следующем рисунке показано, как изменится чертёж при значении переменной К=-1. Окружность, нарисованная синим цветом, была привязана к узлу красного цвета и перестроилась верно. Вторая окружность построена без привязки к узлу, поэтому её положение в данном случае неправильно.
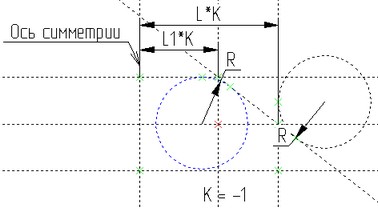
При необходимости отменить или переназначить узел привязки используется опция ![]() .
.
Другим способом, позволяющим изменить отношения между элементами построения, является использование команды "RL - Правка|Заменить".
С помощью этой команды Вы можете перепривязать цепочку элементов построения, построенную относительно какого-то элемента (например, прямой), к другому элементу построения.
Редактирование пути позволяет добавить или удалить узловые точки; выбрать другую линию построения, соединяющую узловые точки отдельного участка пути; поменять направление пути, поменять нумерацию точек, а также задать новые параметры.
Выбрать путь для редактирования можно, указав на него курсором и нажав ![]() , повторным нажатием
, повторным нажатием ![]() - выбираем область редактирования. В результате помечается выбранный путь, область редактирования и его узловые точки.
- выбираем область редактирования. В результате помечается выбранный путь, область редактирования и его узловые точки.
Изменение местоположения узловой точки контура пути
Для изменения местоположения узловой точки пути необходимо выполнить следующий набор действий:
●выбрать путь ![]() ;
;
●выбрать участок пути ![]() , который ограничен узлом, местоположение которого требуется изменить;
, который ограничен узлом, местоположение которого требуется изменить;
●выбрать узел ![]() ;
;
●переместить узловую точку в выбранное место и нажать ![]() .
.
●принять изменения ![]() или <Ctrl+Enter>.
или <Ctrl+Enter>.

Создание дополнительных узловых точек контура пути
Для создания дополнительных узловых точек контура пути необходимо выполнить следующий набор действий:
●выбрать путь ![]() ;
;
●выбрать участок для редактирования ![]() ;
;
●выбрать опцию Режим добавления точки;
|
<I> |
Режим добавления точки |
●выбрать положение новой точки ![]() ;
;
●выйти из режима редактирования ![]() ;
;
●принять изменения ![]() или <Ctrl+Enter>.
или <Ctrl+Enter>.

Удаление узловой точки контура пути
Для удаления узловой точки пути необходимо выполнить следующий набор действий:
●выбрать путь ![]() ;
;
●выбрать участок пути ![]() , который ограничен узлом, который требуется удалить;
, который ограничен узлом, который требуется удалить;
●выбрать узел ![]() ;
;
●нажать клавишу <Del>;
●принять изменения ![]() или <Ctrl+Enter>.
или <Ctrl+Enter>.
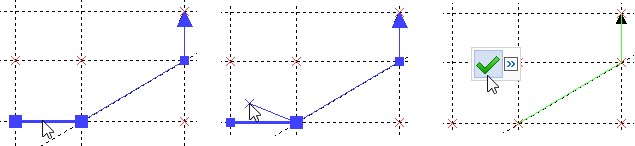
Изменение участка пути
Рассмотрим пример, в котором прямолинейный участок пути необходимо заменить на участок по дуге окружности. При этом точки касания окружности не совпадают с точками начала и окончания прямолинейного участка.
●выбрать путь ![]() ;
;
●выбрать участок пути ![]() , который нужно изменить;
, который нужно изменить;
●выбрать и переместить первый узел участка в точку касания прямой и окружности (перемещение узла описано в подразделе выше);
●выбрать и переместить второй узел участка в точку касания прямой и окружности;
●вновь выбрать участок пути ![]() , который нужно изменить;
, который нужно изменить;
●выбрать тип лини, согласно которой должен следовать путь (в данном случае окружность);
|
<С> |
Выбрать окружность |
|
<E> |
Выбрать эллипс |
|
<S> |
Выбрать сплайн |
●указать линию ![]() (в данном случае окружность) на чертеже;
(в данном случае окружность) на чертеже;
●принять изменения ![]() или <Ctrl+Enter>.
или <Ctrl+Enter>.
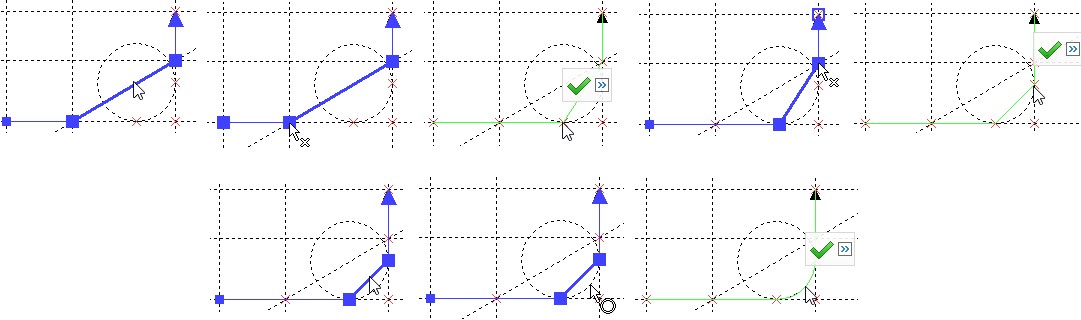
Отображение номеров точек контура
Для отображения номеров точек в контуре 2D пути используется опция:
|
<Q> |
Показать/Спрятать номера точек контура |
При включении данной опции точки пути нумеруются в соответствии с их порядком и направлением пути. Номер точки отображается рядом с соответствующим узлом. Когда несколько последовательных точек контура совпадают, их номера выводятся через запятую.
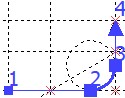
Удаление контура
Для удаления контура в режиме редактирования используется опция
|
<Del> |
Удалить выбранный контур |
Редактирование замкнутых путей
Для замкнутых путей доступны три дополнительные опции, для их вызова нужно:
●выбрать путь ![]() ;
;
●выбрать любой участок пути ![]() ;
;
●выбрать одну из трёх указанных ниже опций;
●принять изменения ![]() или <Ctrl+Enter>.
или <Ctrl+Enter>.
|
<R> |
Сменить направление контура на противоположное |
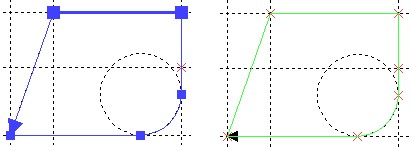
|
<F> |
Переместить начальную точку контура вперёд |
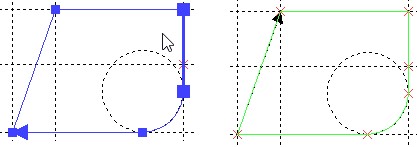
|
<B> |
Переместить начальную точку контура назад |
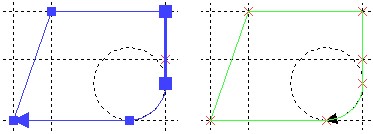
Смотри: Содержание , Прямые, Окружности, Line, Circle, Ellipse