Подготовка к редактированию



Подготовка к редактированию |
  
|
Исследование структуры модели, выбор элементов
Нередко перед пользователем встаёт задача определения последовательности создания модели, порядка пересчёта элементов и операций, выявления зависимостей между элементами модели. Особенно часто пользователь встречается с этой проблемой, когда требуется внести изменения в модель, созданную другим автором. Приёмы исследования модели могут быть следующие:
●просмотр структуры модели в окне дереве модели;
●использование функции отката для определения последовательности создания операций, а также анализ методов создания операций на различных этапах создания модели;
●«Разрушающий метод». Последовательное удаление операций и детальное исследование модели на определенных этапах создания, определение методов создания отдельных операций, проведение различных экспериментов на ранних этапах создания модели. Рекомендуется такого рода исследования проводить с копией исходного файла;
●вход в редактирование операции с последующей отменой с тем чтобы увидеть, на основе каких элементов и каким образом она создавалась. При входе в редактирование затрачивается время только на расчёт состояния отката, а при отмене происходит быстрое возвращение в исходное состояние.
Окно «3D модель»
Служебное окно «3D модель» предназначено для отображения информации о структуре 3D модели, истории её создания, а также для выбора и работы с элементами модели. В дереве 3D модели отражаются все 3D построения и операции, присутствующие в модели. Эта информация отображается в виде дерева. Выбирать 3D элементы можно как из ветвей дерева, иллюстрирующих историю создания Тел данной модели, так и из вспомогательных ветвей “Построения”, “Операции”, где они отсортированы по типам.
Структуру модели можно проследить, раскрывая ветки дерева модели и просматривая порядок создания операций. Каждая ветка дерева модели представляет собой историю создания одного Тела модели. Элемент структуры, у которого есть история создания, имеет рядом значок ![]() или
или ![]() для раскрытия и сворачивания ветки дерева. Остальные элементы имеют значок
для раскрытия и сворачивания ветки дерева. Остальные элементы имеют значок ![]() или
или ![]() для просмотра списка исходных родительских элементов. Некоторые элементы не имеют никакого значка, поскольку в структуре модели у них нет ни родителей, ни истории создания.
для просмотра списка исходных родительских элементов. Некоторые элементы не имеют никакого значка, поскольку в структуре модели у них нет ни родителей, ни истории создания.
Раскрывая ветки дерева модели, для каждой операции можно увидеть элементы, на основе которых она создавалась. С целью просмотра или изменения его параметров можно выбрать объект с помощью ![]()
![]() . При нажатии
. При нажатии ![]() выводится контекстное меню с командами для элемента.
выводится контекстное меню с командами для элемента.
3D элементы построения и операции можно выбирать в дереве 3D модели, в папках с элементами соответствующего типа. При наведении курсора на имя 3D элемента в дереве модели он подсвечивается в самом дереве и в 3D сцене – это помогает сориентироваться при большом количестве элементов того же типа в модели. При выборе ![]() операции, находящейся в глубине структуры модели, система попытается подсветить в 3D окне те топологические элементы модели (ребра, грани, вершины), которые были созданы данной операцией. Это возможно при условии, что такие элементы еще можно обнаружить на конечном Теле. Такая подсветка помогает определить, за какую часть модели ответственна та или иная операция. Последовательно перебирая операции в дереве модели, можно понять порядок и назначение операций. Таким образом проводится первый общий анализ структуры модели.
операции, находящейся в глубине структуры модели, система попытается подсветить в 3D окне те топологические элементы модели (ребра, грани, вершины), которые были созданы данной операцией. Это возможно при условии, что такие элементы еще можно обнаружить на конечном Теле. Такая подсветка помогает определить, за какую часть модели ответственна та или иная операция. Последовательно перебирая операции в дереве модели, можно понять порядок и назначение операций. Таким образом проводится первый общий анализ структуры модели.
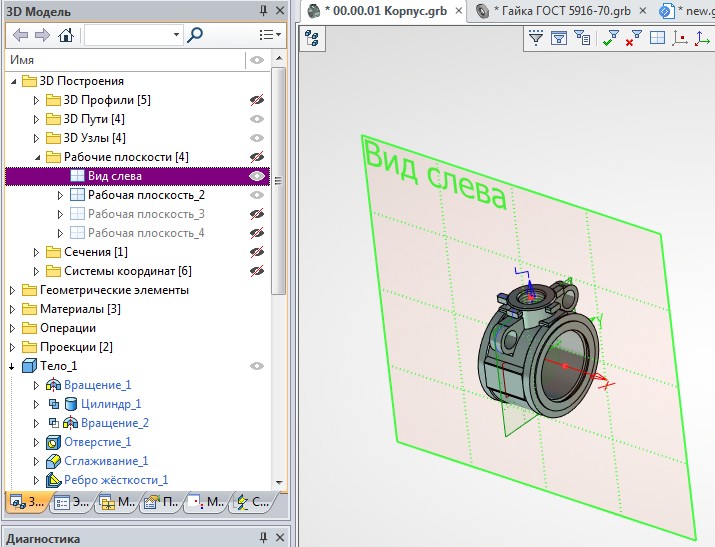
Для того, чтобы при выборе элементов в дереве 3D модели учитывались настройки селектора и фильтра, установленные для 3D окна, можно в контекстном меню для дерева 3D модели включить флажок “Использовать фильтр текущего вида”.
При анализе структуры полезно знать, что операции, являющиеся последними в истории создания Тела модели, то есть те, что расположены в 3D окне, указываются в дереве модели по умолчанию чёрным цветом. Для отображения остальных операций используется голубой цвет. Имена видимых 3D элементов построения также отображаются в дереве 3D модели чёрным цветом. Невидимые (т.е. скрытые с помощью уровней, команды погашения и другими способами) элементы отображаются в дереве 3D модели серым цветом. При выборе их в дереве 3D модели и даже просто при подведении к ним курсора скрытые 3D элементы подсвечиваются в 3D сцене.
Элементы дерева модели подсвечиваются красным согласно настройкам фильтра. Если запущена команда, то в дереве будут подсвечиваться только те объекты, которые можно выбирать в текущем состоянии команды.
Откат
В системе имеется возможность отката трёхмерной модели на уровень определённой операции. Эта функция является полезной в тех случаях, когда необходимо произвести доработку модели где-то в середине дерева модели, то есть вернуть её на более ранний этап создания.
Для выполнения отката нужно воспользоваться окном «3D модель». Выберите операцию, до уровня которой нужно выполнить откат. Нажмите ![]() . В контекстном меню выберите пункт «Откатить модель». Для завершения отката в контекстном меню нужно выбрать команду «Завершить откат».
. В контекстном меню выберите пункт «Откатить модель». Для завершения отката в контекстном меню нужно выбрать команду «Завершить откат».
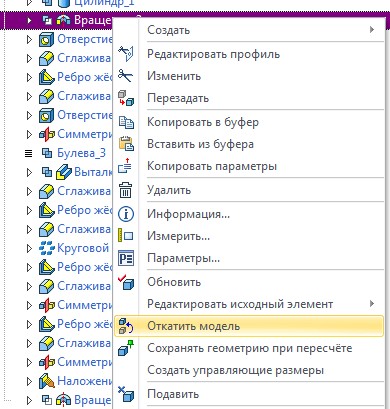
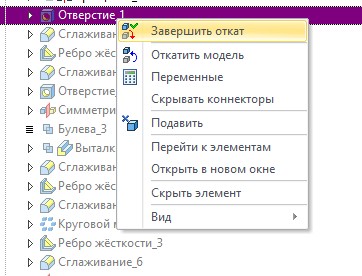
Элементы и операции, находящиеся в истории модели после точки отката, в этом режиме гасятся и становятся недоступными для работы. В этот момент они помечаются полупрозрачными иконками в дереве модели. Все вновь создаваемые элементы и операции в режиме отката автоматически встраиваются в историю модели. В этот момент при необходимости система автоматически перестраивает нужные взаимосвязи для восстановления последующих операций. Если по какой-либо причине в результате внесенных изменений в модели возникают ошибки, система предложит восстановить исходное состояние модели, которое было до отката. Это защищает пользователя от внесения в модель некорректных изменений.
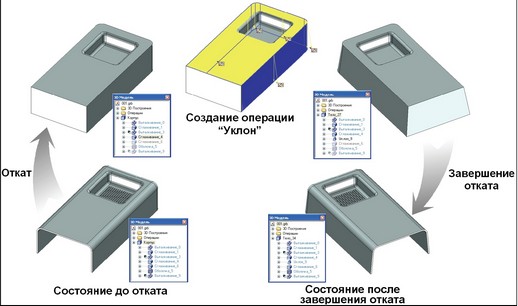
Иногда с целью детального исследования структуры модели и проведения экспериментов полезно использовать последовательное удаление элементов и операций из 3D модели. При этом система не будет тратить время на сохранение и перестроение связей, как во время отката. Сама модель может быть при этом испорчена, поэтому такой метод желательно использовать при работе с копией исходного файла.
Поиск параметрических зависимостей и связей переменных
Часто требуется определить, какие элементы непосредственно зависят от той или иной переменной, какая геометрическая или параметрическая связь имеется у выбранного элемента с другими объектами модели. В окне «3D модель» эта информация не отображается.
Команда ?|Информация выводит специальное диалоговое окно, в котором отображается полная структура модели с указанием всех элементов модели. Цепочки зависимых элементов отображаются в виде дерева. В отличие от окна «3D модель» в окне «Информация» структура дана более подробно, здесь отображаются не только 3D элементы, но также элементы чертежа и все служебные объекты.
Данную команду удобно вызывать из контекстного меню, выбрав конкретный элемент. В этом случае структура модели в окне команды даётся относительно выбранного элемента или группы элементов. Структура модели может выводиться в двух направлениях связей: Родители->Потомки или Потомки->Родители.
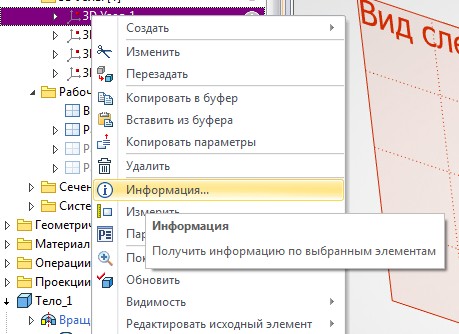
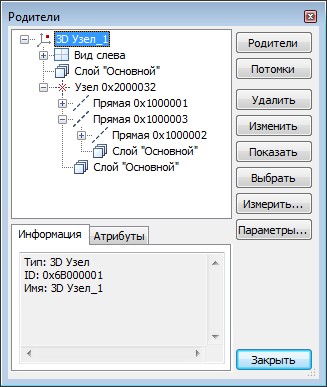
В диалоговом окне команды находятся кнопки для запуска основных команд редактирования, сортировки элементов, запуска команды измерения. Данные команды применяются к элементу, выбранному в поле со структурой модели в левой части диалога.
Справа в поле «Информация» выводятся данные по элементу, который выбран в текущий момент. Способ его построения, некоторые общие параметры, идентификационный номер и т.д.
Специальная команда Параметры|Cвязи… позволяет определить элементы, которыми непосредственно управляют каждая переменная или выражение системы с участием переменной. Диалоговое окно команды аналогично окну команды ?|Информация. Здесь показаны все переменные и выражения системы и относительно них построены структурные цепочки зависимых элементов.
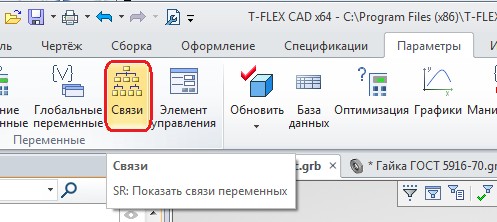

Поиск элементов
Поиском можно воспользоваться для выбора элемента, если известно его персональное имя или идентификатор (ID). Для поиска элемента существует специальная команда Правка|Найти… В диалоге команды требуется ввести ID элемента или его имя. Для запуска поиска нужно закрыть диалог нажатием на кнопку [ОК]. Если система найдет элемент, она его выберет, и он подсветится в 3D окне, а его имя будет помечено в дереве модели. После этого мы сможем перейти к редактированию, например, вызвав соответствующую команду или контекстное меню нажатием ![]() .
.

Также в окне поиска все существующие элементы системы расположены по типам в специальных папках. Выбор можно производить и непосредственно в этом окне диалога.
Выбор элементов в 3D сцене
По умолчанию выбрать в 3D окне можно только видимые 3D элементы. Элементы, скрытые любым возможным способом – с помощью механизма уровней, механизмов подавления или погашения 3D элементов и т.п. – в 3D сцене не выбираются.
При необходимости пользователь может разрешить выбор невидимых элементов в 3D окне (команда ST: Параметры документа, закладка “Экран”).
Для выбора объекта нужно подвести к нему курсор. Система предложит текущий вариант выбора, подсветив элемент и выведет подсказку с названием элемента. Для фиксации выбора нужно нажать ![]() или
или ![]() . При
. При ![]() появится контекстное меню с набором команд для выбранного элемента.
появится контекстное меню с набором команд для выбранного элемента.
При выборе элементов нужно обращать внимание на состояние фильтров селектора. Управлять выбором 3D элементов в насыщенной 3D сцене можно с помощью настроек селектора (команда “FT: Установки селектора”) и фильтра (команда “FL: Настройка фильтра”). Кнопки быстрого управления фильтрами расположены на системной панели ![]() . При всех включенных фильтрах обычно при наведении курсора на Тело в первую очередь предлагаются топологические элементы (грани, ребра, вершины).
. При всех включенных фильтрах обычно при наведении курсора на Тело в первую очередь предлагаются топологические элементы (грани, ребра, вершины).
Часто под курсор попадает сразу несколько объектов. В этом случае, если предложенный системой вариант выбора не подходит, после 2 сек. паузы появится курсор многовариантного выбора. Выбрать другой вариант можно при помощи колеса мыши.
Выбор операций по созданной топологии
В системе существует возможность, выбрав топологический элемент (грань, ребро, вершину), перейти к выбору операции, его образовавшей. Для этого используется контекстное меню. В контекстном меню топологического элемента имеется выпадающее подменю для операции. Название строки в контекстном меню соответствует имени операции, для которого сформировано подменю.
В наборе фильтров селектора на системной панели есть опция ![]() «Выбор операций по созданным граням», которая позволяет по топологическим элементам выбирать более ранние операции в истории модели. Если включить эту опцию, то в контекстном меню будут появляться имена тех операций, которые непосредственно создали выбранный топологический элемент. В противном случае в контекстном меню предлагается операция, являющейся последней в истории создания Тела.
«Выбор операций по созданным граням», которая позволяет по топологическим элементам выбирать более ранние операции в истории модели. Если включить эту опцию, то в контекстном меню будут появляться имена тех операций, которые непосредственно создали выбранный топологический элемент. В противном случае в контекстном меню предлагается операция, являющейся последней в истории создания Тела.
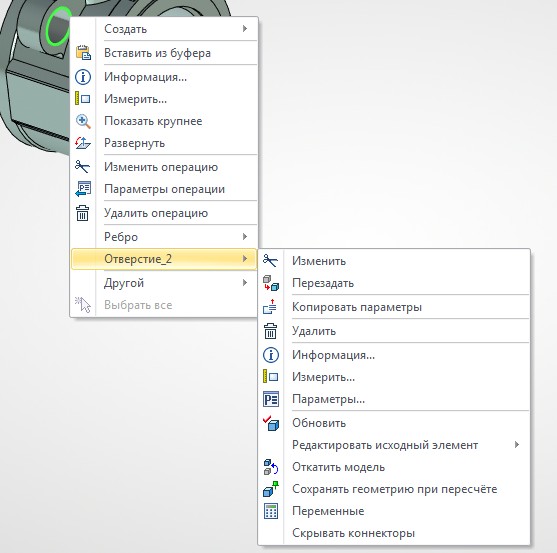
Для опции |
|
Измерение и проверка геометрии
В системе существует несколько различных инструментов для проведения разного рода измерений геометрических данных и проверок. В данном параграфе приводится полный список без подробного объяснения приёмов работы с ними. За подробным объяснением можно обратиться в специализированные разделы документации.
●Команда Параметры|Измерить предназначена для получения геометрических сведений об объекте или измерения отношений между двумя выбранными объектами. В основном работа с этой командой ведётся в 3D окне или на пространстве чертежа, где выбираются объекты для измерения. Полученные результаты можно связать с переменной. Эта возможность используется при необходимости сохранить результат измерений или включения полученных данных в другие выражения, управляющие какими-либо параметрами модели. Данная команда также доступна из контекстного меню при выборе ![]() геометрического объекта или из контекстного меню, вызванного при работе в поле ввода любого диалога.
геометрического объекта или из контекстного меню, вызванного при работе в поле ввода любого диалога.
●Набор команд в группе Сервис|Анализ геометрии|… предназначен для проведения различных исследований модели, таких как получение масс-инерционных характеристик выбранного тела, проверка корректности геометрии тел, анализ тел модели на взаимное проникновение и касание и т.д.
Иногда для проведения серии измерений расстояний между различными элементами детали удобно построить где-нибудь на 2D странице временную 2D проекцию и проставить необходимые размеры. После проведения измерений эту проекцию можно удалить, если она для других целей больше не нужна.
Определение сбойных элементов и причин ошибок регенерации модели
При возникновении ошибок во время пересчёта модели система подаёт соответствующие сигналы. Пользователь должен уметь их правильно интерпретировать с тем чтобы впоследствии грамотно и быстро устранить причину ошибок, восстановить корректность модели.
Окно «Диагностика»
Служебное окно «Диагностика» предназначено для вывода различных системных сообщений об ошибках в модели во время пересчёта, предупреждений, информационных сообщений.
В окно диагностики выводятся сообщения в виде строк. Каждая строка состоит из значка типа сообщения (![]()
![]()
![]() об ошибке, информационное и т.д.), краткого изложения причины сообщения и обозначения типа элемента модели. Кроме того, в сообщении указывается имя/идентификатор “проблемного” элемента модели.
об ошибке, информационное и т.д.), краткого изложения причины сообщения и обозначения типа элемента модели. Кроме того, в сообщении указывается имя/идентификатор “проблемного” элемента модели.
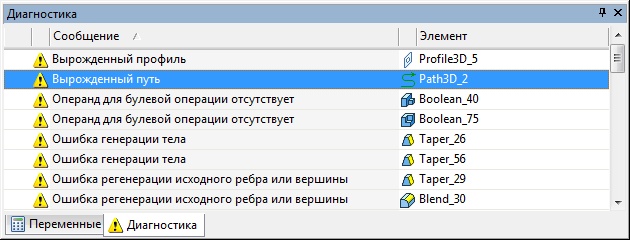
Рассмотрим ниже наиболее типичные ошибки, возникающие при пересчёте модели:
Текст сообщения |
Пояснения |
|
Указанный в свойствах операции геометрический параметр (например, радиус сглаживания) не позволяет получить корректный результат в текущих условиях. Для устранения ошибки нужно исследовать окружающую геометрию вокруг места проведения операции, либо изменить значение геометрического параметра. |
|
Один или несколько элементов, на основе которых построена указанная в сообщении операция, по каким-то причинам выпал из процесса регенерации. Из-за отсутствия исходного элемента операция не может быть пересчитана. Для исправления ошибки нужно либо попытаться восстановить исходный элемент, либо перестроить операцию. |
|
Исходные данные, использованные при построении элемента (обычно 3D профиля или 3D пути), по каким-либо причинам исключают возможность корректного построения элемента. Для исправления этой ошибки нужно проверять исходные 2D построения (самопересекающиеся штриховки, нарушение целостности контура и т.п.). |
Ссылка на несуществующий файл |
Система не смогла обнаружить требуемый файл ни по указанной ссылке, ни в папке файла сборки. |
|
Система обнаружила прочие ошибки при пересчёте элемента, приводящие к невозможности получить результат. |
|
Исходные параметры операции не позволяют получить результат. Требуется изменить исходные элементы либо геометрические параметры операции. |
|
Исчезновение операнда булевой операции может быть связано с ошибкой его регенерации либо с параметрическими изменениями модели, приводящими к исчезновению тела. В этом случае остается только один операнд, и наличие булевой операции в цепочке операций модели теряет смысл. Однако при создании различных параметрических исполнений детали может понадобиться создание «мигающих» элементов. В параметрах Булевой операции есть опция, позволяющая допускать отсутствие операндов. |
|
Сообщение общего плана, информирующее о том, что при регенерации Детали или 3D фрагмента в его модели возникли ошибки. Для исправления ошибки нужно исследовать модель фрагмента. Использовать команду «Открыть фрагмент», «Деталировка». |
|
В большинстве случаев система заранее предупреждает таким сообщением пользователя о попытке создания рекурсивных связей (т.е. зависимостей элемента от самого себя). Появление такого сообщения при регенерации модели означает, что в модели уже имеются рекурсивные связи. Для продолжения нормальной работы обязательно следует найти и разорвать рекурсию путём перестроения элементов, имеющих неверные связи. |
После появления в диагностике сообщений об ошибках нужно исследовать и устранять причину. Выбирая строчку сообщения в окне диагностики пользователь автоматически выбирает и сам элемент. Нажатием ![]() можно вызвать контекстное меню с командами для выбранного элемента, среди которых есть команды для редактирования (см. «Приёмы редактирования»).
можно вызвать контекстное меню с командами для выбранного элемента, среди которых есть команды для редактирования (см. «Приёмы редактирования»).
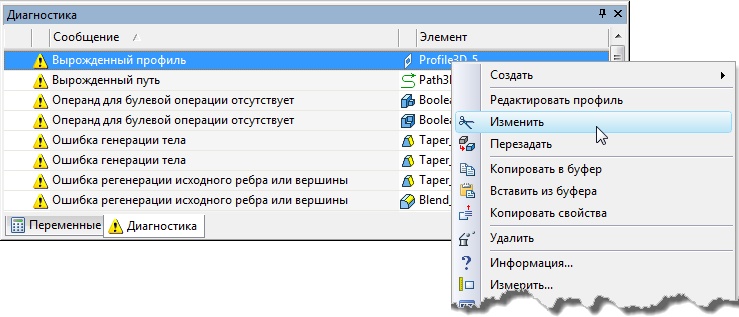
В диагностику могут поступать сообщения о ошибках регенерации, возникших во время пересчёта 3D фрагментов. В этом случае контекстное меню будет содержать команду «Показать структуру фрагмента». При запуске этой команды система покажет, в каком фрагменте возникла данная ошибка. Далее в зависимости от потребности можно использовать команды «Открыть фрагмент» или «Деталировка» для исследования модели фрагмента.
По причине того, что элементы модели связаны между собой, сбой в одном элементе может одновременно повлечь за собой цепочку ошибок в других элементах. В таких случаях надо начинать устранять проблемы, начиная с самого первого сбойного элемента. Поэтому при наличии нескольких сообщений следует обратить внимание в первую очередь на начало списка в верхней части окна диагностики.
Иногда корректировки требует не тот элемент, при пересчёте которого выдана ошибка, а один из его “родителей”. Например, 3D профиль сам по себе не вызывает ошибок регенерации, но его геометрия не позволяет корректно рассчитать дальнейшую операцию. В таком случае нужно искать причину изменения 3D профиля. Возможно, она кроется на странице рабочей плоскости, где выполнены построения исходных данных для профиля. Ошибка в 3D элементе-потомке в результате может исчезнуть автоматически.
Окно «3D модель»
Параллельно с диагностикой пользователь может работать со структурой 3D модели в окне «3D модель» для поиска нужного элемента. Элементы модели, в которых обнаружена ошибка, помечаются специальными значками:
●Красный крест на элементе ( ●Красная стрелка на иконке 3D элемента ( ●Синий крест на элементе ( Чтобы добраться до сбойного элемента надо раскрывать ветки дерева модели, следовать по структуре дерева и находить элементы с пометками. |
|
Смотри: Содержание , Команды T-FLEX CAD 3D в алфавитном порядке