Выбор 3D элементов



Выбор 3D элементов |
  
|
Выбор элементов требуется на различных этапах создания и редактирования 3D модели. Любой 3D элемент может быть выбран по 3D виду или в дереве 3D модели. По 2D виду 3D элемент выбирается только в том случае, если он был создан с использованием 2D элементов
Следует учесть, что некоторые элементы видимы в 3D окне только с установленным в параметрах флагом "Показывать на 3D виде" (например,рабочие плоскости, сечения).
Другим параметром, от которого зависит видимость элемента, является "Уровень". Команда "Show - Уровни" задаёт интервалы значений уровня видимости для каждого типа элементов модели. На экране отображаются только те элементы, значение уровня которых попадает в этот интервал.
Возможность выбора невидимых элементов зависит от параметра "Экран|Выбор элементов" в команде ST: Параметры документа :
- Все элементы. Выбор элементов для редактирования или построения новых элементов будет осуществляться для всех существующих элементов (видимых и невидимых).
- Видимые. Выбор элементов для редактирования или построения новых элементов будет осуществляться только для видимых на экране элементов.
Как выбирать 3D элемент?
Во время работы в 3D окне действует динамическая подсветка элементов. При приближении курсора к элементу в 3D сцене происходит подсветка этого элемента, а сам курсор при этом принимает форму, соответствующую типу подсвеченного элемента. Если ненадолго задержать курсор, то появится подсказка с названием типа выбираемого элемента. Для выбора элемента нажмите ![]() . Чтобы выбрать группу элементов нужно удерживать нажатой клавишу <Shift>.
. Чтобы выбрать группу элементов нужно удерживать нажатой клавишу <Shift>.
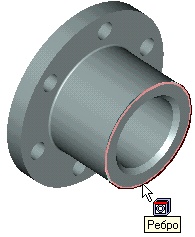
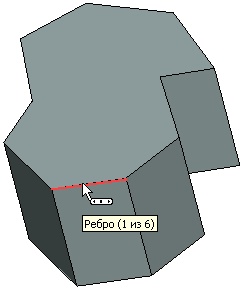
При работе со сложной моделью под курсор могут попадать несколько элементов одного или различных типов. В этом случае можно воспользоваться пунктом контекстного меню «Другой…», где нужный элемент можно выбрать из списка. Этот список состоит из ближайших к курсору элементов, причём, туда попадают только те элементы, типы которых присутствуют в фильтре селектора. Еще один способ – подвести курсор в нужную точку и некоторое время не перемещать его. Тогда курсор примет другую форму и появится подсказка, в которой указано общее количество объектов, попадающих под курсор, среди которых можно произвести выбор. При помощи колеса мыши можно перебирать эти объекты. Нажатие ![]() выберет тот объект, который в данный момент будет подсвечен.
выберет тот объект, который в данный момент будет подсвечен.
При выборе, например, 3D профиля необходимо указывать в линию контура. При выборе тела необходимо настроить селектор на выбор операций и отключить выбор граней и рёбер. Укажите в любую область тела, если установлен режим визуализации “Тоновая закраска” или “Тоновая закраска с материалами”. Если установлен режим “Рёберная модель”, то для выбора тела или грани тела, необходимо указать в одно из его рёбер. Но надо учитывать, что тела могут перекрывать друг друга. Поэтому необходимо правильным образом ориентировать сцену, чтобы выбираемое тело оказывалось ближе других.
Выбранные элементы помечаются цветом, в зависимости от типа объекта и предназначения выбора. Все настройки цвета определяются в установках системы. В некоторых 3D командах различные элементы одного типа помечаются разными цветами. Например, при выполнении операции сглаживания трёх граней необходимо задать левый, правый и средний наборы граней. В этом случае грани каждого из наборов помечаются разными цветами. При этом соответствующие цвета отображаются иконками на ярлыках соответствующих закладок со списками элементов в диалоге окна свойств. |
|
При работе с большими 3D сборками, содержащими вложенные фрагменты, в 3D окне выбираются только фрагменты первого уровня вложенности. Для быстрого доступа к вложенным фрагментам более низкого уровня можно воспользоваться опцией ![]() на системной панели.
на системной панели.
1. Выбор элементов в режиме ожидания команды.
Управление режимом выбора элементов в 3D окне осуществляется с помощью с помощью селектора , либо с помощью набора пиктограмм на системной панели :
![]()
![]() - выбор операций по граням. Производится выбор операций по всей глубине дерева модели, по сохранившемся без изменения граням, полученным при создании этой операции.
- выбор операций по граням. Производится выбор операций по всей глубине дерева модели, по сохранившемся без изменения граням, полученным при создании этой операции.
При работе с большими 3D сборками, содержащими вложенные фрагменты, в 3D окне выбираются только фрагменты первого уровня вложенности. Для быстрого доступа к вложенным фрагментам более низкого уровня можно воспользоваться опцией ![]() на системной панели.
на системной панели.
При включённой объектной привязке рядом с курсором мыши, когда он указывает на существующий элемент 3D модели, появляется значок, отражающий тип этого элемента. Управлять режимом объектной привязки можно с помощью пиктограммы ![]() на системной панели или клавиши <F2>.
на системной панели или клавиши <F2>.
В соответствии со списком элементов, доступных для выбора, при перемещении курсора мыши в рабочем окне будут подсвечиваться элементы модели. Если нажать ![]() при подсвеченном элементе, то на экране появится контекстное меню, содержащее список доступных действий с данным элементом. Пункт "Другой" позволяет выбрать другой элемент модели из списка.
при подсвеченном элементе, то на экране появится контекстное меню, содержащее список доступных действий с данным элементом. Пункт "Другой" позволяет выбрать другой элемент модели из списка.
Если объектная привязка отключена, то для выбора элемента необходимо указать на него курсором мыши и нажать ![]() (выбранный элемент подсветится). После этого вы можете воспользоваться контекстным меню, появляющемся при нажатии правой кнопки мыши.
(выбранный элемент подсветится). После этого вы можете воспользоваться контекстным меню, появляющемся при нажатии правой кнопки мыши.
Другим способом выбора элементов является использование дерева 3D модели, которое содержится в окне "3D модель".
При нажатии ![]() выбранный элемент подсветится в окне 3D вида.
выбранный элемент подсветится в окне 3D вида.
При двойном нажатии ![]() на экране появится окно с параметрами выбранного элемента.
на экране появится окно с параметрами выбранного элемента.
При нажатии ![]() на экране появится меню, содержащее список доступных действий с данным элементом.
на экране появится меню, содержащее список доступных действий с данным элементом.
Выбор группы элементов осуществляется последовательно с нажатой клавишей <Shift>.
Содержание контекстного меню зависит от типа выбранного элемента. Общими являются следующие пункты:
- Изменить. Вызов команды редактирования 3D элемента построения или операции.
- Удалить. Удаление выбранного элемента.
- Свойства. Вызов окна диалога для задания/изменения параметров элемента.
- Измерить. Вызов команды "PM - Измерить".
- Информация. Вызов окна "Информация".
- Селектор . Вызов команды "FT - Селектор".
Перечисленные ниже пункты появляются в меню в зависимости от типа выбранного элемента
-Редактировать геометрию. Выводит список объектов, задающих геометрическую форму выбранного элемента (рабочие плоскости, штриховки). При указании одного из них система автоматически переходит в состояние:
- активной рабочей плоскости (если создание выбранного элемента велось в окне 3D вида);
- открывается отдельное 2D окно (если создание выбранного элемента велось в окне 2D вида).
При этом становится доступным вызов 2D команд для редактирования (создания новых) 2D элементов.
- Создать. Выводит список операций, которые могут быть созданы на основе выбранного элемента (например, для грани - сглаживание, выталкивание, вращение, 3D профиль, наложить материал, оболочка).
- Преобразование. Вызов команды "3EG" для изменения положения выбранного элемента.
- Подавить. Операция может быть временно исключена из модели. Подавленная операция не пересчитывается и не отображается в 3D сцене, что существенно уменьшает время регенерации модели. Уже отработанные элементы сложных сборок можно временно подавить и работать только с теми, которые необходимы для дальнейших построений. Подавлением операции также можно управлять с помощью одноимённого параметра в свойствах каждой операции.
- Перенести/Вставить. Изменяет положение операции в дереве модели.
- Сохранить как деталь. Предназначена для сохранения выбранной операции в отдельном файле. Пользователю необходимо задать имя файла и тип связи создаваемой детали с исходным документом.Подробнее данная возможность описана в разделе "Проектирование 'сверху-вниз'".
При выборе элементов в 3D окне в контекстном меню присутствует пункт, позволяющий изменить выбор.
- Другой. Выводит список элементов, попадающих в луч поиска и типы которых присутствуют в фильтре селектора. Выбор из списка позволяет изменить текущий элемент.
При вызове контекстного меню в 3D окне для указанного элемента 3D модели (грани, ребра, вершины) появляется пункт "Имя операции", содержащий перечисленные выше пункты. Имя операции называет тело, которому принадлежит выбранный элемент.
2. Выбор элементов в командах построения, создания и редактирования.
При работе команды для выбора доступен тот тип элементов модели, который необходим на данном этапе работы команды. Например, при построении сглаживания (опция "Выбрать ребро"), подсвечиваться при выборе будут только рёбра модели, все остальные элементы подсвечиваться при подводе курсора не будут, так как это не имеет смысла. Выбор группы объектов осуществляется последовательно, без нажатия клавиши <Shift>.
Динамическая подсветка выбираемых элементов, к которым возможна привязка в текущей команде, появляется при включённом режиме объектной привязки .
Если в команде "SO - Установки" (закладка "Привязки") установлен флаг "Показывать всплывающие подсказки", то на экране появится название типа элемента и его идентификатор.
Если объектная привязка отключена, то выбор элементов в осуществляется при помощи автоменю или клавиатуры.
В 3D командах создания/редактирования 3D элементов и операций некоторые опции связаны с набором фильтров, позволяющих задавать типы объектов, которые будут доступны для выбора. Например, направление выталкивания может быть задано объектами разных типов, на основе которых система может получить требуемые геометрические данные.
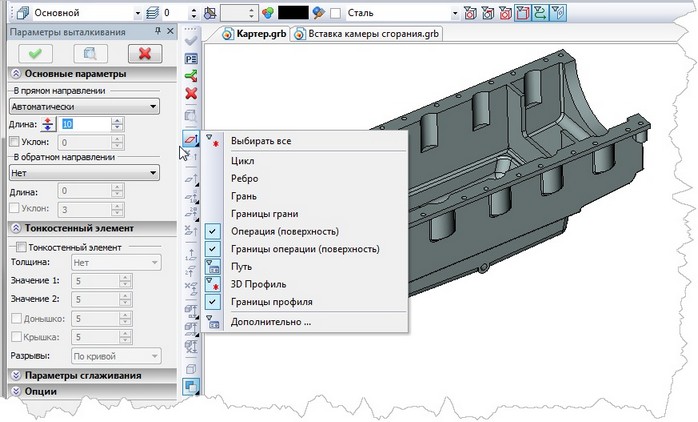
В автоменю пиктограммы опций, связанных с набором фильтров, отмечены черным треугольником в правом нижнем углу.
Для 3D команд выбор возможен как в рабочем окне с помощью курсора мыши, так и из дерева 3Dмодели.
Если, например, вы выбираете 3D операцию в команде редактирования, то в 3D окне необходимо точно указать на тело, соответствующее данной операции. В 2D виде вы можете выбрать ту же самую операцию, указав на 2D профиль штриховки, который был использован при создании данной операции. Аналогично, выбор 3D узла можно осуществить, указав на 2D узел, который был использован в качестве проекции 3D узла. Например, при задании вектора выталкивания в операции выталкивания можно использовать 2D узлы, соответствующие 3D узлам.
Необходимо учитывать, что по 3D виду можно выбрать только те операции, тела которых существуют в 3D сцене. Например, нельзя в 3D виде выбрать операцию выталкивания, если она была использована при создании другой операции (булевой, оболочки и т.п.).
В 3D виде изображение модели может быть различным (тоновая закраска, реберное изображение и т.д.). При выборе элемента в 3D окне необходимо курсором указывать на любое изображение, принадлежащее выбираемому элементу - линию, закрашенное тело и т.д. В случае, если вы хотите выбрать объект, а вам "мешает" другой объект, используйте опцию игнорирования ![]() , которая позволит вам выбрать соседний ближайший объект.
, которая позволит вам выбрать соседний ближайший объект.
Также можно выбирать элементы из списка по имени. Каждый элемент 3D модели имеет свое уникальное имя. Если вы точно знаете имя элемента, который вы хотите выбрать, используйте опцию ![]() .
.
Выбор группы элементов осуществляется последовательно без нажатия клавиши <Shift>.
Смотри: Содержание , Создание трехмерных моделей