Приложение "Создание сценариев анимации"



Приложение "Создание сценариев анимации" |
  
|
Данное приложение предназначено для создания анимации 2D чертежей и 3D моделей. Анимация позволяет управлять значениями параметров и просмотреть или записать в файл динамически изменяющееся состояние модели. Активизация приложения осуществляется с помощью команды "AP - Настройка|Приложения".
Если приложение запущено, то его вызов осуществляется аналогично вызову любой команды системы:
Пиктограмма |
Лента |
|---|---|
|
Инструменты → Анимация → Сценарий анимации |
Клавиатура |
Текстовое меню |
|
Параметры > Сценарий анимации |
Создание анимации предназначено для отображения модели при изменении значений её переменных. Поэтому создание параметрической модели является необходимым, но недостаточным условием для создания анимации. Проектируя чертеж или модель, пользователь должен назначить переменные, отвечающие за изменяемые параметры (геометрическую форму или положение элементов). Следует отметить, что сценарий анимации доступен только при наличии в документе как минимум одной переменной (кроме текстовой). Документ системы T-FLEX CAD может содержать несколько сценариев анимации, задающих разные режимы изменения переменных. После вызова приложения на экране появляется окно диалога для задания имени нового сценария ("Новый") или выбора существующего. Если выбрано имя сценария, то с помощью соответствующих кнопок можно запустить, записать или просмотреть анимацию, заданную этим сценарием, либо перейти к редактированию ("Открыть") или удалению ("Удалить") данных.

Создание сценария анимации предусматривает формирование зависимости значений переменной во времени. Такая зависимость представляется в виде графика, координатными осями которого являются время и значение переменной. Задаваемые изменения значения каждой переменной рисуются в виде отдельного графика. В левой части окна находится список переменных модели, их значения и комментарии. Зависимые переменные (заданные функцией или выражением) отмечены другим фоном(особенности работы с ними будут описаны ниже).
Что происходит при формировании анимации? Система определяет количество шагов анимации по установленным диапазону и значению приращения времени анимации. Затем последовательно, для каждого шага, с построенных графиков считываются значения переменных и производится пересчет модели с текущим набором параметров.
Создание нового графика.
Установите курсор мыши на нужную строку списка переменных и выберите в контекстном меню или в пункте "График" опцию
![]() - Добавить окно с графиком для выделенной переменной (создание графика в новом окне).
- Добавить окно с графиком для выделенной переменной (создание графика в новом окне).

Далее появляется диалог задания параметров графика . При дальнейшей работе изменить заданные значения можно с помощью опции ![]() . По умолчанию диапазон значений переменной устанавливается от 1/2 до 1 1/2 её текущего значения. Флаг "Загрузить из файла" позволяет считать существующий график, сохранённый в файле (*.tfg). Параметры "Цвет" и "Фон" задают цвет линии графика и фон его окна. После подтверждения параметров графика появляется его окно. С левой стороны окна графика находится линейка, отображающая шкалу значений переменной, а сверху - линейка, отображающая шкалу значений времени. Обе шкалы отображают заданные диапазоны значений (по умолчанию для времени установлен интервал от 0 до 60 секунд). График переменной в начальный момент представляет собой константу равную текущему значению. Теперь пользователь может добавлять произвольное количество точек, задающих изменение значений переменной на установленном временном отрезке.
. По умолчанию диапазон значений переменной устанавливается от 1/2 до 1 1/2 её текущего значения. Флаг "Загрузить из файла" позволяет считать существующий график, сохранённый в файле (*.tfg). Параметры "Цвет" и "Фон" задают цвет линии графика и фон его окна. После подтверждения параметров графика появляется его окно. С левой стороны окна графика находится линейка, отображающая шкалу значений переменной, а сверху - линейка, отображающая шкалу значений времени. Обе шкалы отображают заданные диапазоны значений (по умолчанию для времени установлен интервал от 0 до 60 секунд). График переменной в начальный момент представляет собой константу равную текущему значению. Теперь пользователь может добавлять произвольное количество точек, задающих изменение значений переменной на установленном временном отрезке.
Если в сценарии уже существует окно с графиком другой переменной, то при выборе переменной становится доступной опция
![]() - Добавить график для выделенной переменной в текущее окно.
- Добавить график для выделенной переменной в текущее окно.
Текущее окно подсвечено рамкой, цвет которой задаётся в опции "![]() - Имя сценария" параметром "Цвет фокуса окон". Для изменения текущего окна укажите курсором в область нужного графика и нажмите левую кнопку мыши. Опция добавления переменной в текущее окно позволяет совместить несколько графиков в одном координатном пространстве. При наличии нескольких графиков в одном окне один из них считается выбранным(это последний изменявшийся график). Его линия имеет большую толщину, а в списке переменных подсвечивается соответствующая ему строка. График, расположенный в одном окне с другими, можно переместить в отдельное окно с помощью опции
- Имя сценария" параметром "Цвет фокуса окон". Для изменения текущего окна укажите курсором в область нужного графика и нажмите левую кнопку мыши. Опция добавления переменной в текущее окно позволяет совместить несколько графиков в одном координатном пространстве. При наличии нескольких графиков в одном окне один из них считается выбранным(это последний изменявшийся график). Его линия имеет большую толщину, а в списке переменных подсвечивается соответствующая ему строка. График, расположенный в одном окне с другими, можно переместить в отдельное окно с помощью опции ![]() - "Новое окно".
- "Новое окно".
Добавление/изменение точек графика.
При перемещении курсора внутри окна графика в правом нижнем углу отображаются его текущие координаты. При нажатии ![]() в точке указания курсора создаётся новый узел, который соединяется отрезками с соседними точками графика. Создать узел, разбивающий существующий участок графика на два отрезка, можно указав курсором на линию графика и выбрав из контекстного меню пункт "Добавить узел".
в точке указания курсора создаётся новый узел, который соединяется отрезками с соседними точками графика. Создать узел, разбивающий существующий участок графика на два отрезка, можно указав курсором на линию графика и выбрав из контекстного меню пункт "Добавить узел".
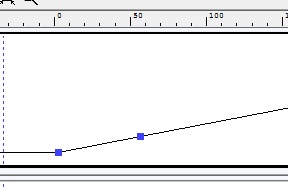
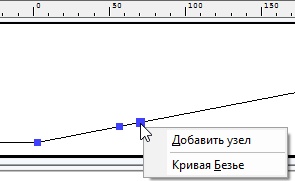
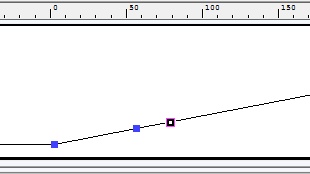
Для изменения положения узла укажите на него курсором (курсор изменит свою форму). После этого перемещая мышь с нажатой левой кнопкой вы можете расположить узел графика в другом месте. Для задания точных координат узла нажмите правую кнопку мыши, выберите в появившемся меню пункт "Свойства" и введите значения Т и У координат.
При множественном выборе узлов графика появляется возможность переноса выделенной группы точек (опция ![]() ). После выбора данной опции появляется окно диалога для ввода значений смещения по осям Т и У. В результате выделенная группа точек изменит своё положение в соответствии с указанными значениями.
). После выбора данной опции появляется окно диалога для ввода значений смещения по осям Т и У. В результате выделенная группа точек изменит своё положение в соответствии с указанными значениями.
Использование буфера обмена. Добавление точек графика также может производится с помощью опций:
![]() - Вырезать
- Вырезать
![]() - Копировать
- Копировать
![]() - Вставить
- Вставить
Использование перечисленных опций предполагает наличие в сценарии как минимум одного графика с двумя узлами. Выберите несколько узлов (они подсветятся) и нажмите на панели управления одну из опций "Вырезать" или "Копировать". Затем укажите узел для вставки выделенного фрагмента графика и укажите опцию "Вставить". После этого появляется окно диалога "Вставка"

Кроме буфера обмена источником вставки может быть назначен график, сохранённый в файле (*.tfg). Способ вставки позволяет определить узел привязки вставляемого фрагмента графика (левый, правый) и количество вставок. При установке флага "Симметрично отразить по горизонтали" вставляемый участок графика будет являться копией исходного относительно вертикальной линии, проходящей через узел привязки.
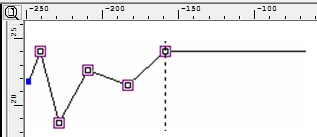
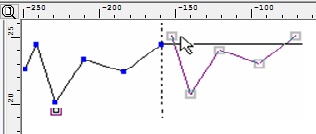
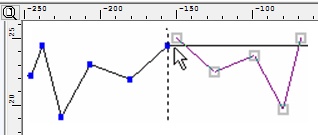
На первом рисунке подсвечены точки копируемого в буфер участка графика. На втором рисунке производится вставка с параметрами "По левому узлу", на третьем - добавлен флаг "Симметрично отразить по горизонтали".
В случае, когда разница между значениями времени в крайних точках вставляемого участка графика больше чем интервал времени, занимаемый отрезком, расположенным справа от узла вставки (для привязки по левому узлу), или расположенным слева (для привязки по правому узлу), система отказывается выполнить операцию вставки, т.к. в этом случае нарушается последовательность временных отрезков.
Опция ![]() "Добавить точки" позволяет добавить узлы на выбранные графики в точке их пересечения с бегунком, задающим текущий момент времени (он выделен голубым цветом). После вызова опции появляется окно, содержащее список переменных, для которых графики уже существуют. Колонка 'Значение' содержит значения переменных на текущий момент времени. Отметьте в списке те переменные, на графики которых требуется добавить узлы. После нажатия кнопки "OK" на соответствующих графиках в точке их пересечения с линией главного бегунка времени будут созданы новые точки. Если установить флаг "Использовать значения переменных из модели", то положение новых узлов будет определяться главным бегунком времени и значением переменных, заданных в модели (при этом новый узел соединяется отрезками с соседними точками графика). Данная возможность позволяет задавать графики изменяя переменные в модели, а затем добавляя узлы с их значениями для определённого момента времени.
"Добавить точки" позволяет добавить узлы на выбранные графики в точке их пересечения с бегунком, задающим текущий момент времени (он выделен голубым цветом). После вызова опции появляется окно, содержащее список переменных, для которых графики уже существуют. Колонка 'Значение' содержит значения переменных на текущий момент времени. Отметьте в списке те переменные, на графики которых требуется добавить узлы. После нажатия кнопки "OK" на соответствующих графиках в точке их пересечения с линией главного бегунка времени будут созданы новые точки. Если установить флаг "Использовать значения переменных из модели", то положение новых узлов будет определяться главным бегунком времени и значением переменных, заданных в модели (при этом новый узел соединяется отрезками с соседними точками графика). Данная возможность позволяет задавать графики изменяя переменные в модели, а затем добавляя узлы с их значениями для определённого момента времени.
Выбор узлов графика. Укажите на требуемый узел курсором мыши и нажмите ![]() - точка графика подсветится прямоугольной рамкой. Множественный выбор производится одним из способов:
- точка графика подсветится прямоугольной рамкой. Множественный выбор производится одним из способов:
- при нажатой клавише <Shift> выбирается последовательность узлов между двумя указанными;
- при нажатой клавише <Ctrl> выбираются только указываемые узлы.
Выбор всех узлов графика выполняется опцией "Выделить все" <Ctrl><A>, вызываемой из контекстного меню в области графика.
Выбор группы узлов при помощи окна осуществляется при включенной опции ![]() - "Выделение узлов".
- "Выделение узлов".
Удаление узлов графика. Для удаления выбранных узлов предназначена опция ![]() , доступная в пункте меню "Правка" или из контекстного меню. При удалении узла (узлов) близлежащие точки графика соединяются отрезком.
, доступная в пункте меню "Правка" или из контекстного меню. При удалении узла (узлов) близлежащие точки графика соединяются отрезком.
Сглаживание графика. При добавлении новых узлов график формируется в виде ломаной. При необходимости вы можете получить гладкую кривую, заменяя отрезки ломаной участками кривой. Для этого укажите курсором мыши на требуемый отрезок графика, нажмите ![]() и выберите пункт "Кривая Безье". На указанном отрезке появятся два узла, делящие его на равные части.
и выберите пункт "Кривая Безье". На указанном отрезке появятся два узла, делящие его на равные части.
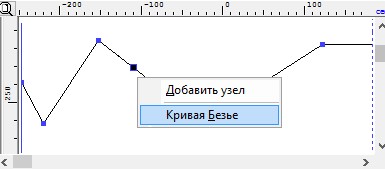
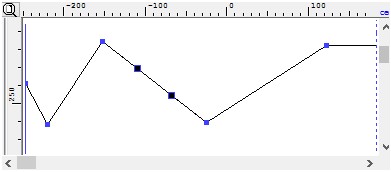
Изменяя положение каждого из них можно преобразовать исходный отрезок в кривую.
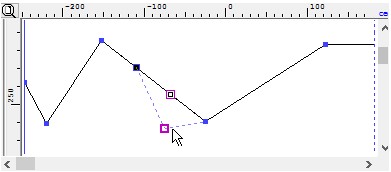
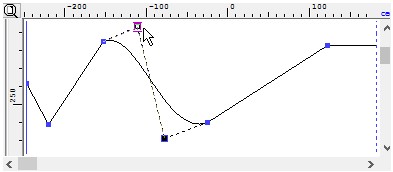
Обратное преобразование участка кривой в отрезок выполняется командой "Выпрямить", доступной в контекстном меню при его выборе.
Сетка. Опция ![]() позволяет нанести в окно графиков набор вертикальных и/или горизонтальных линий, облегчающих ориентацию в координатном пространстве при построении точек графика. В окне диалога "Сетка" соответствующими флажками отмечается наличие вертикальных и горизонтальных бегунков. Для каждого типа разметки задаются следующие параметры:
позволяет нанести в окно графиков набор вертикальных и/или горизонтальных линий, облегчающих ориентацию в координатном пространстве при построении точек графика. В окне диалога "Сетка" соответствующими флажками отмечается наличие вертикальных и горизонтальных бегунков. Для каждого типа разметки задаются следующие параметры:
- исходное значение (определяет положение первого бегунка);
- количество бегунков (определяет количество линий сетки);
- шаг по шкале значений (определяет расстояние между линиями сетки).
Для установки линий сетки, пересечение которых находится в точке с определёнными значениями координат, используется опция ![]() "Пересечение". Для добавления отдельной вертикальной или горизонтальной линии установите курсор мыши на изображение шкалы значений времени или переменной и нажмите правую кнопку. В появившемся меню выберите пункт "Бегунок" и задайте точку шкалы, через которую должна проходить создаваемая линия.
"Пересечение". Для добавления отдельной вертикальной или горизонтальной линии установите курсор мыши на изображение шкалы значений времени или переменной и нажмите правую кнопку. В появившемся меню выберите пункт "Бегунок" и задайте точку шкалы, через которую должна проходить создаваемая линия.
Ведомые графики. При наличии в модели переменных, заданных функциями или выражениями, появляется возможность получить отдельный тип графиков - 'ведомые'. Т.к. значения таких переменных являются зависимыми величинами, то система строит их графики автоматически. В окне сценария анимации строки, содержащие зависимые переменные, выделены серым фоном. 'Ведомый' график невозможно редактировать, он только демонстрирует изменение значения соответствующей переменной в процессе анимации. Следует отметить, что ведомый график перестраивается после запуска анимации. Данный тип графика можно использовать для анализа взаиморасположения различных элементов модели. Для этого создаётся переменная, значение которой является функцией измерения расстояния между телами, вершинами и т.п.(смотри команду "PM - Измерить"). При изменении параметров модели график такой переменной отразит изменения указанного расстояния.
Общие параметры анимации
![]() - "Шкала времени" устанавливает границы видимой в окне графика временной оси координат.
- "Шкала времени" устанавливает границы видимой в окне графика временной оси координат.
![]() - "Сценарий" позволяет сохранить текущий сценарий с другим именем и/или изменить цвет рамки, подсвечивающей активное окно графиков (параметр "Цвет фокуса окон").
- "Сценарий" позволяет сохранить текущий сценарий с другим именем и/или изменить цвет рамки, подсвечивающей активное окно графиков (параметр "Цвет фокуса окон").
![]() - "Сохранить график" позволяет записать текущий график или выделенные узлы в текстовый файл (*.tfg). В дальнейшем содержимое файла может быть вставлено в другой график или другой сценарий.
- "Сохранить график" позволяет записать текущий график или выделенные узлы в текстовый файл (*.tfg). В дальнейшем содержимое файла может быть вставлено в другой график или другой сценарий.
![]() - "Обновить список" считывает изменения в составе переменных модели.
- "Обновить список" считывает изменения в составе переменных модели.
![]() - "Параметры .avi файла" позволяет задать следующие параметры:
- "Параметры .avi файла" позволяет задать следующие параметры:

- имя и путь для создаваемого .avi файла;
- количество кадров в секунду (задаёт промежуток времени, через который будет сохраняться изображение);
- размеры (определяет размер окна сохраняемого изображения). Размер текущего вида - записывается всё содержимое окна 3D вида. При отключенном флаге пользователь может задать собственные значения ширины и высоты сохраняемого изображения.
- точка взгляда (определяет положение и направление камеры, ведущей запись анимации). Текущая точка взгляда задаётся системной камерой, существующей в любом 3D окне по умолчанию. Другим вариантом является указание камеры, созданной пользователем (команда "3CA - Построить камеру").
- создание фотореалистичного изображения. При установленном флаге каждый кадр анимации обрабатывается программой POV-RAY (смотри раздел "3VY - Реалистичное изображение"), формирующей изображение с учётом материала, источников освещения и т.д. Создание фотореалистичного изображения увеличивает время записи AVI файла, но позволяет значительно улучшить его качество.
Опция ![]() - "Параметры анимации" устанавливает значения следующих параметров:
- "Параметры анимации" устанавливает значения следующих параметров:
- начальное значение времени (определяет момент времени, с которого начинается формирование анимации);
- конечное значение времени (определяет момент времени, в который заканчивается анимация);
- в реальном времени. При установленном флаге процесс анимации производится в реальном времени. Т.е. с графиков считываются значения переменных, заданные в точке начального значения времени и пересчитывается модель, а следующий набор значений берётся через промежуток, равный отрезку времени, затраченному системой на выполнение первого шага анимации. В этом случае шагом анимации практически является время регенерации модели.
- шаг анимации (задаёт значение промежутков времени, через которые определяются значения переменных);
- задержка (задаёт значение времени задержки на каждом шаге анимации).
Масштабирование окна графика. При работе с графиком нередко бывает удобным изменить масштаб его изображения. Перечисленные ниже опции позволяют различным образом изменять изображение графика.
![]() - Увеличить по Т. При помощи курсора мыши указываются две точки, определяющие границы нового диапазона шкалы времени.
- Увеличить по Т. При помощи курсора мыши указываются две точки, определяющие границы нового диапазона шкалы времени.
![]() - Сжать по Т. Действие данной опции заключается в увеличении в два раза текущего диапазона шкалы времени.
- Сжать по Т. Действие данной опции заключается в увеличении в два раза текущего диапазона шкалы времени.
![]() - Увеличить по У. При помощи курсора мыши указываются две точки, определяющие границы нового диапазона шкалы значений.
- Увеличить по У. При помощи курсора мыши указываются две точки, определяющие границы нового диапазона шкалы значений.
![]() - Сжать по У. Действие данной опции заключается в увеличении в два раза текущего диапазона шкалы значений.
- Сжать по У. Действие данной опции заключается в увеличении в два раза текущего диапазона шкалы значений.
![]() - Рамка. При помощи курсора мыши указываются две точки, определяющие диагональные углы прямоугольника. Вертикальный и горизонтальный размер выделенной области окна задаёт отображаемые диапазоны шкалы значения и шкалы времени.
- Рамка. При помощи курсора мыши указываются две точки, определяющие диагональные углы прямоугольника. Вертикальный и горизонтальный размер выделенной области окна задаёт отображаемые диапазоны шкалы значения и шкалы времени.
![]() - Увеличить. Увеличивает значения текущих диапазонов по осям Т и У в два раза.
- Увеличить. Увеличивает значения текущих диапазонов по осям Т и У в два раза.
![]() - Уменьшить. Уменьшает значения текущих диапазонов по осям Т и У в два раза.
- Уменьшить. Уменьшает значения текущих диапазонов по осям Т и У в два раза.
![]() - Все графики. Опция масштабирует текущее окно таким образом, чтобы отобразить все заданные в нем графики.
- Все графики. Опция масштабирует текущее окно таким образом, чтобы отобразить все заданные в нем графики.
Опция ![]() - "Заблокировать график" позволяет не учитывать заданное графиком изменение значения переменной при формировании анимации (в этом случае в списке переменных слева от имени переменной появляется изображение данной иконки). Повторный вызов опции отменяет блокирование графика.
- "Заблокировать график" позволяет не учитывать заданное графиком изменение значения переменной при формировании анимации (в этом случае в списке переменных слева от имени переменной появляется изображение данной иконки). Повторный вызов опции отменяет блокирование графика.
Свойства графика (опция ![]() ):
):
- диапазон значений переменной (Мin значение, Мax значение). Задаёт верхнюю и нижнюю границы отображаемой шкалы значения переменной.
- загрузить из файла (установка флага задаёт одноразовое действие). При указании имени файла (*.tfg) активный график заменяется на график, сохранённый в файле.
- цвет (задает цвет линии графика).
- фон (задаёт цвет фона окна графика).
В нижней части окна сценария анимации расположены графические кнопки (их вызов также доступен в пункте текстового меню "График" или из контекстного меню, вызванного в области списка переменных):
- "Удалить" ![]() (доступна для переменных с созданным графиком) - удаляет график текущей переменной.
(доступна для переменных с созданным графиком) - удаляет график текущей переменной.
- "Добавить" ![]() (доступна для переменных без графика) - создаёт график текущей переменной в новом окне.
(доступна для переменных без графика) - создаёт график текущей переменной в новом окне.
- "Применить" ![]() - вызывает пересчет модели в T-FLEX CAD со значениями переменных, заданными графиками, для текущего момента времени. Текущий момент времени устанавливается с помощью бегунка времени (на шкале времени он выделен голубым цветом). При перемещении бегунка времени автоматически обновляются значения переменных в списке.
- вызывает пересчет модели в T-FLEX CAD со значениями переменных, заданными графиками, для текущего момента времени. Текущий момент времени устанавливается с помощью бегунка времени (на шкале времени он выделен голубым цветом). При перемещении бегунка времени автоматически обновляются значения переменных в списке.
- "Анимация" ![]() - инициализирует выполнение анимации. На экране отображается последовательность изменений 3D модели (чертежа) в результате пересчета с заданными в сценарии значениями переменных. Управление анимацией осуществляется кнопками "Пауза/Продолжить" (<Space>) и "Стоп" в окне "Анимация".
- инициализирует выполнение анимации. На экране отображается последовательность изменений 3D модели (чертежа) в результате пересчета с заданными в сценарии значениями переменных. Управление анимацией осуществляется кнопками "Пауза/Продолжить" (<Space>) и "Стоп" в окне "Анимация".

- "Запись" ![]() - выполнение записи AVI файла. Перед началом записи система предлагает выбрать программу сжатия видеоинформации. Окно диалога "Сжатие видео" позволяет выбрать одну из установленных на вашем компьютере программ и настроить их параметры.
- выполнение записи AVI файла. Перед началом записи система предлагает выбрать программу сжатия видеоинформации. Окно диалога "Сжатие видео" позволяет выбрать одну из установленных на вашем компьютере программ и настроить их параметры.

- "Просмотр" ![]() - просмотр записанного AVI файла.
- просмотр записанного AVI файла.
Создание анимации позволяет наглядно отобразить влияние изменения параметров на форму и/или пространственное положение объектов, моделировать работу кинематических механизмов, проверить допустимые диапазоны значений переменных.
Смотри: Содержание , AN