Сплайн и полилиния. 2D элементы построения |
  
|
Вызов команды:
Пиктограмма |
Лента |
|---|---|
|
Чертёж > Построения > Сплайн Рабочая плоскость > Построения > Сплайн |
Клавиатура |
Текстовое меню |
<SP> |
Построения > Сплайн |
Сплайны строятся на основе набора точек. Изменение положения точек будет менять форму сплайна.
После вызова команды необходимо выбрать тип создаваемого сплайна. Выбор типа осуществляется с помощью кнопок на вкладке Параметры сплайна в окне параметров или с помощью нижеперечисленных комбинаций клавиш. Доступны следующие типы:
|
<Shift>+<H> |
Сплайн |
Сплайн проходит через заданные характерные точки.
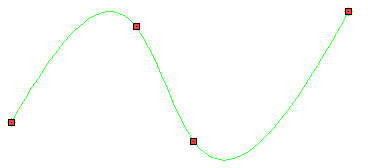
|
<Shift>+<J> |
Сплайн по ломанной (NURBS) |
По точкам строится ломаная линия, по которой, в свою очередь, строится сплайн.
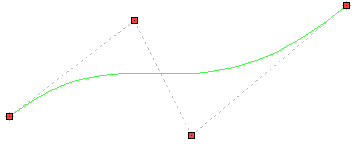
|
<Shift>+<K> |
Закрытый сплайн |
Замкнутый сплайн, проходящий через заданные точки.
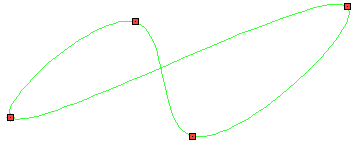
|
<Shift>+<L> |
Закрытый сплайн по ломанной (Closed NURBS) |
Замкнутый сплайн, построенный по ломаной линии заданной характерными точками.
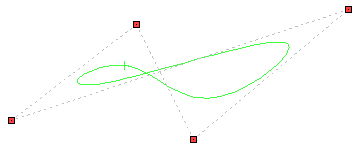
|
<Shift>+<G> |
Полилиния |
Сплайн первой степени.
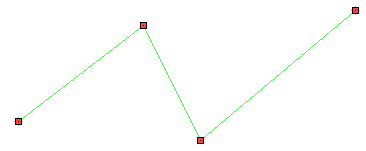
|
<Shift>+<F> |
Замкнутая полилиния |
Замкнутый сплайн первой степени.
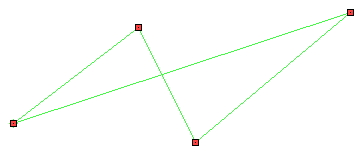
В процессе создания и редактирования сплайна в любой момент можно изменить его тип.
Функционал команды создания сплайнов в линиях построения и в эскизе практически идентичен. Но есть незначительные отличия.
•Объектные привязки не работают с характерными точками сплайна построения.
•К сплайну построения можно привязать узел, указав ему относительное смещение по сплайну.
•Диалог параметров ![]() сплайна построения отличается от диалога параметров сплайна эскиза.
сплайна построения отличается от диалога параметров сплайна эскиза.
Выберите один из вышеперечисленных типов сплайна. Далее при помощи ![]() указывайте положение характерных точек. Положение точек можно определять, используя объектные привязки. Кроме того, в окне параметров можно вводить точные координаты каждой точки. После задания первой (для замкнутых сплайнов - второй) точки на экране появится динамически обновляемое предварительное изображение сплайна. Последняя точка сплайна следует за курсором и предварительное изображение меняется в соответствии с её положением. При создании сплайна по ломаной, кроме изображения кривой появится также и изображение ломаной.
указывайте положение характерных точек. Положение точек можно определять, используя объектные привязки. Кроме того, в окне параметров можно вводить точные координаты каждой точки. После задания первой (для замкнутых сплайнов - второй) точки на экране появится динамически обновляемое предварительное изображение сплайна. Последняя точка сплайна следует за курсором и предварительное изображение меняется в соответствии с её положением. При создании сплайна по ломаной, кроме изображения кривой появится также и изображение ломаной.
Координаты и другие параметры заданных характерных точек, а также геометрические параметры сплайна в целом, отображаются в окне параметров (см. Геометрические параметры 2D сплайна).
Задайте характерные точки, их параметры и параметры сплайна в целом, после чего закончите создание сплайна с помощью опции ![]() (<Ctrl>+<Enter>) или двойного нажатия
(<Ctrl>+<Enter>) или двойного нажатия ![]()
![]() .
.
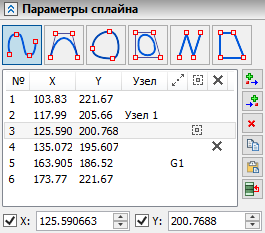
В команде Сплайн поддерживается непрерывный ввод кривой при удержании ![]() в нажатом состоянии, т.е. реализована возможность рисования сплайном.
в нажатом состоянии, т.е. реализована возможность рисования сплайном.
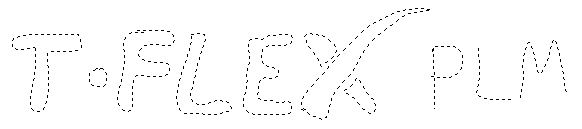
Точки сплайна в таком случае добавляются автоматически. Точность генерации сплайна задаётся в установках системы (Установки > Привязки > Точность аппроксимации сплайнов (пиксели)). Точность измеряется в пикселях, т.е. зависит от текущего масштаба изображения в рабочем окне.
После вызова команды становятся доступными следующие опции автоменю:
|
<P> |
Установить параметры сплайна |
Данная опция вызывает диалог параметров сплайна.
|
<A> |
Выбрать ось симметрии |
Данная опция позволяет построить сплайн симметричный существующему сплайну. Для этого, после активации опции, выбираем ![]() прямую линию построения и затем исходный сплайн. Созданный сплайн будет параметрический связан с исходным: все изменения исходного сплайна отражаются на симметричном.
прямую линию построения и затем исходный сплайн. Созданный сплайн будет параметрический связан с исходным: все изменения исходного сплайна отражаются на симметричном.
Данная опция позволяет построить спиральную линию по трём точкам. После активации опции необходимо указать ![]() три точки. Первая точка определяет центр спирали, вторая - начальный радиус, третья - конечный радиус. После указания первой и второй точек в автоменю появляется дополнительная опция, позволяющая сменить направление спирали на противоположное:
три точки. Первая точка определяет центр спирали, вторая - начальный радиус, третья - конечный радиус. После указания первой и второй точек в автоменю появляется дополнительная опция, позволяющая сменить направление спирали на противоположное:
|
<Tab> |
Изменить направление дуги |
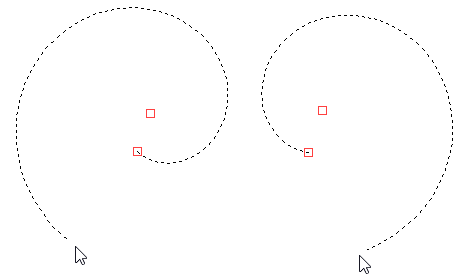
После активации данной опции выберите ![]() линию изображения. В результате будет мгновенно создан сплайн, полностью совпадающий с выбранной линией.
линию изображения. В результате будет мгновенно создан сплайн, полностью совпадающий с выбранной линией.
Для завершения создания сплайна нужно воспользоваться следующей опцией:
|
<Ctrl>+<Enter> |
Закончить задание сплайна |
По завершении ввода система переходит к созданию следующего сплайна.
Для отмены создания сплайна используйте следующую опцию автоменю или ![]() :
:
|
<Esc> |
Отменить выбор всех элементов |
Если заданы две или более характерные точки, то нажатие ![]() или активация опции
или активация опции ![]() вызывают диалоговое окно Действие по правой кнопке мыши, если опция Больше не задавать этот вопрос не была применена ранее в текущем сеансе. При выборе опции Продолжить операцию в данном диалоге добавление характерных точек в конец сплайна прекращается, но вы всё ещё можете добавлять промежуточные точки, нажимая
вызывают диалоговое окно Действие по правой кнопке мыши, если опция Больше не задавать этот вопрос не была применена ранее в текущем сеансе. При выборе опции Продолжить операцию в данном диалоге добавление характерных точек в конец сплайна прекращается, но вы всё ещё можете добавлять промежуточные точки, нажимая ![]() в желаемом месте на сплайне, или редактировать параметры сплайна. Для продолжения добавления точек в конец сплайна выберите последнюю точку в списке, отображаемом в окне параметров, и нажмите кнопку
в желаемом месте на сплайне, или редактировать параметры сплайна. Для продолжения добавления точек в конец сплайна выберите последнюю точку в списке, отображаемом в окне параметров, и нажмите кнопку ![]() Добавить элемент после текущего.
Добавить элемент после текущего.
Основные темы в этом разделе:
•Элементы управления точками 2D сплайна
•Геометрические параметры 2D сплайна
•Общие параметры 2D сплайна построения
См. также