Ручной ввод контуров штриховки |
  
|
Для задания контуров штриховки в ручном режиме необходимо после вызова команды ![]() Штриховка активировать следующую опцию автоменю:
Штриховка активировать следующую опцию автоменю:
|
<A> |
Режим ручного ввода контура |
Если режим ручного ввода использовался в предыдущем сеансе работы с командой, то эта опция будет активна сразу после вызова команды. Повторное нажатие на иконку или горячую клавишу опции переключает команду в режим автоматического поиска контура.
В ручном режиме контур строится путём последовательного задания участков, ограниченных 2D узлами. Кроме того, можно выбрать в качестве контура замкнутую кривую. В процессе создания и редактирования штриховки её контуры выделяются синим цветом. Так же, как и при создании линий изображения, при ручном вводе контура штриховки можно переключаться между режимами свободного и связанного рисования с помощью следующей опции автоменю:
|
<Ctrl>+<F> |
После того, как задан замкнутый контур, можно либо задать для текущей штриховки ещё один контур аналогичным образом, либо подтвердить создание штриховки с помощью следующей опции автоменю:
|
<Ctrl>+<Enter>, <End> |
Закончить ввод |
Последовательное задание участков контура
Ручной ввод контура начинается с выбора начального узла. Наведите курсор мыши на желаемый узел при активных объектных привязках. Узел подсветится, а возле курсора появится символ узла, после чего следует нажать ![]() или <Enter> для выбора. Таким способом можно выбирать уже существующие 2D узлы, а также создавать связанные узлы в точках пересечения линий построения и в крайних точках линий изображения.
или <Enter> для выбора. Таким способом можно выбирать уже существующие 2D узлы, а также создавать связанные узлы в точках пересечения линий построения и в крайних точках линий изображения.
В режиме связанного рисования ![]() нажатие
нажатие ![]() на свободном месте чертежа выбирает ближайший к месту нажатия существующий узел или пересечение линий построения.
на свободном месте чертежа выбирает ближайший к месту нажатия существующий узел или пересечение линий построения.
В режиме свободного рисования ![]() нажатие
нажатие ![]() на свободном месте чертежа создаёт в этом месте свободный 2D узел.
на свободном месте чертежа создаёт в этом месте свободный 2D узел.
Для выбора существующих 2D узлов можно также воспользоваться следующей опцией:
|
<N> |
Выбрать узел |
После её активации нажатие ![]() в любой точке месте чертежа выбирает узел, ближайший к месту нажатия, независимо от того, какой режим рисования активен.
в любой точке месте чертежа выбирает узел, ближайший к месту нажатия, независимо от того, какой режим рисования активен.
После выбора начального узла следует либо аналогичными способами выбрать конечный узел текущего участка контура (в таком случае участок будет соединять узлы по прямой), либо выбрать линию, форму которой будет повторять текущий участок. Для выбора доступны линии изображения, один из концов которых совпадает с начальным узлом текущего участка контура, а также линии построения, на которых лежит начальный узел текущего участка контура. Наведите курсор мыши на желаемую линию. Если линия доступна для выбора, она подсветится, а возле курсора появится символ, соответствующий типу линии, после чего следует нажать ![]() или <Enter> для выбора.
или <Enter> для выбора.
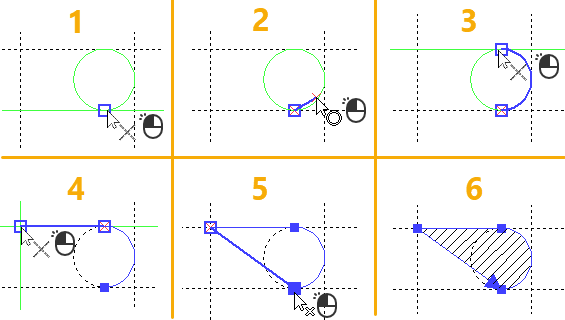
Если линия изображения совпадает с линией построения, то при нажатии на них![]() или <Enter> без использования опций автоменю для выбора линий определённого типа выбирается линия построения. Если вы хотите, чтобы в таких случаях выбиралась линия изображения, установите флаг Выбирать линии изображения при создании штриховок в установках системы (Установки > Привязки > Привязки).
или <Enter> без использования опций автоменю для выбора линий определённого типа выбирается линия построения. Если вы хотите, чтобы в таких случаях выбиралась линия изображения, установите флаг Выбирать линии изображения при создании штриховок в установках системы (Установки > Привязки > Привязки).
Линии построения также можно выбирать с помощью следующих опций автоменю:
|
<L> |
Выбрать прямую |
|
<C> |
Выбрать окружность |
|
<E> |
Выбрать эллипс |
|
<S> |
Выбрать сплайн |
После активации любой из вышеперечисленных опций нажатие ![]() на чертеже выбирает объект соответствующего типа, ближайший к месту нажатия. Опция выбора сплайнов позволяет также выбирать 2D пути, кривые смещения и функции.
на чертеже выбирает объект соответствующего типа, ближайший к месту нажатия. Опция выбора сплайнов позволяет также выбирать 2D пути, кривые смещения и функции.
Линии изображения также можно выбирать с помощью следующей опции автоменю:
|
<Пробел> |
Выбрать линию изображения |
Активация данной опции мгновенно выбирает линию изображения, из концов которых совпадает с начальным узлом текущего участка контура. Если начальный узел совпадает с концами нескольких линий изображения, то будет выбрана та из них, которая находится ближе всего к курсору в момент активации опции.
Если начальный узел текущего участка лежит на замкнутой кривой построения, то направление участка вдоль этой кривой выбирается системой по кратчайшему пути от начального узла до положения курсора в момент выбора кривой. При необходимости можно сменить направление на противоположное с помощью следующей опции автоменю:
|
<Z> |
Изменить направление дуги |
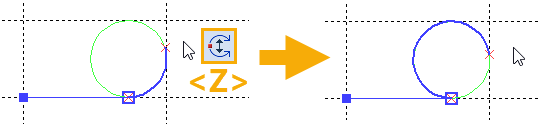
После выбора линии изображения задание текущего участка контура завершается, а его конечным узлом становится противоположный конец выбранной линии.
После выбора линии построения необходимо с помощью ![]() или <Enter> дополнительно указать конечный 2D узел, лежащий на этой линии, или пересечение этой линии с другой линией построения (при выборе пересечения в нём автоматически создаётся связанный узел). После указания конечного узла задание текущего участка завершается.
или <Enter> дополнительно указать конечный 2D узел, лежащий на этой линии, или пересечение этой линии с другой линией построения (при выборе пересечения в нём автоматически создаётся связанный узел). После указания конечного узла задание текущего участка завершается.
Конечный узел текущего участка становится также начальным узлом следующего участка. Таким образом можно последовательно задать любое количество участков.
Ошибочный выбор узла можно отменить с помощь опции Отменить выбор последнего элемента, которая доступна в меню, вызываемом нажатием ![]() в любом месте окна чертежа.
в любом месте окна чертежа.
Ошибочное задание участка контура можно отменить с помощью следующей опции автоменю:
|
<BackSpace> |
Удалить последнюю линию контура |
Также можно отменить ввод всех участков текущего контура с помощью клавиши <Esc>. Если начальная точка текущего контура ещё не задана, то эта клавиша отменяет ввод всех контуров текущей штриховки, а если не задан ни один контур - завершает работу команды.
Если при задании конечного узла последнего участка указать начальный узел первого, то контур автоматически замыкается. Если конечный узел последнего участка не совпадает с начальным узлом первого, то можно быстро замкнуть контур, соединив эти узлы по прямой с помощью следующей опции автоменю:
|
<Home> |
Замкнуть контур |
Если последний заданный участок контура штриховки задан линией изображения, входящей в последовательность линий изображения, то можно быстро добавить участки контура по остальным линиям последовательности с помощью следующей опции автоменю:
|
<A> |
Найти контур автоматически |
Если последовательность замкнутая, то контур штриховки будет автоматически замкнут.
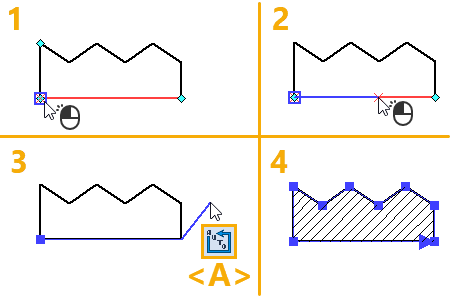
Если последовательность имеет разветвления, то в контур штриховки будут добавлены только те линии последовательности, которые находятся между концом последнего заданного участка и ближайшим разветвлением.
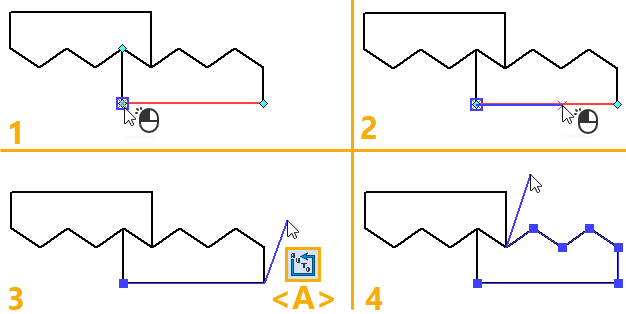
Если начальный узел текущего участка находится в точке разветвления линий изображения, то данная опция не имеет эффекта.
Выбор замкнутой кривой в качестве контура
Вместо выбора начальной точки первого участка контура можно сразу выбрать замкнутую кривую, наведя на неё курсор и нажав ![]() или <Enter>. В таком случае будет сразу выбран контур, образованный этой кривой. Для выбора доступны как линии построения, так и линии изображения. Линии построения также можно выбирать с помощью следующих опций автоменю:
или <Enter>. В таком случае будет сразу выбран контур, образованный этой кривой. Для выбора доступны как линии построения, так и линии изображения. Линии построения также можно выбирать с помощью следующих опций автоменю:
|
<C> |
Выбрать окружность |
|
<E> |
Выбрать эллипс |
|
<S> |
Выбрать сплайн |
После активации любой из вышеперечисленных опций нажатие ![]() на чертеже выбирает объект соответствующего типа, ближайший к месту нажатия. Опция выбора сплайнов позволяет также выбирать 2D пути, кривые смещения и функции.
на чертеже выбирает объект соответствующего типа, ближайший к месту нажатия. Опция выбора сплайнов позволяет также выбирать 2D пути, кривые смещения и функции.

При использовании опции автоменю для выбора сплайна возможен выбор как замкнутых линий, так и незамкнутых. При выборе незамкнутой линии система замкнёт контур автоматически, соединив по прямой начальную и конечную точки.