Создание 2D представления в документе 3D фрагмента |
  
|
Вместо проекции 3D фрагмента на чертеже сборки можно использовать заранее подготовленное в файле 3D фрагмента упрощённое схематичное 2D изображение (2D представление). Данную возможность удобно использовать при планировке цехов, создании электронных схем и в других случаях, требующих схематического отображения 3D элементов на чертежах. Сборочные чертежи, созданные с использованием 2D представлений, как правило, пересчитываются быстрее, чем чертежи, созданные с использованием обычных проекций. 2D представление может также быть создано на основе обычной проекции, но при этом содержать условные графические обозначения, которые не предусмотрены на проекциях (например, направление открытия двери).
2D представление должно быть создано с соблюдением особых правил. Рассмотрим его создание на примере элемента трубопровода.

Для начала создайте 3D модель как показано на рисунке выше.
Далее на рабочей плоскости Вид сверху создайте чертёж вида сверху данного элемента.
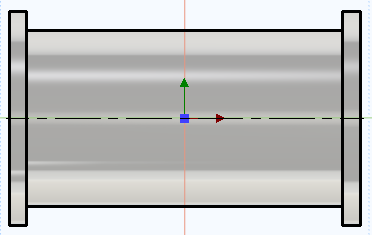
Важно, чтобы габаритные размеры 2D представления и 3D модели были одинаковыми. Если модель параметрическая, то желательно также обеспечить автоматическое перестроение 2D представления при изменении параметров.
Если не соблюдать вышеуказанные условия и длина 2D представления трубы, например, будет меньше чем у 3D фрагмента, то на чертеже 2D фрагмент не будет соединен с другими элементами трубопровода.
В данном случае удобно использовать команду Проекция элементов и создать необходимый чертеж на основе вспомогательных линий.
Можно создать несколько различных 2D представлений детали на одной или на разных рабочих плоскостях, а затем выбрать любой из них при создании чертежа сборки.
При создании разных 2D представлений на одной и той же плоскости нужно присвоить этим представлениям разные слои.
При помощи команды Слои создайте новый слой Вид сверху.
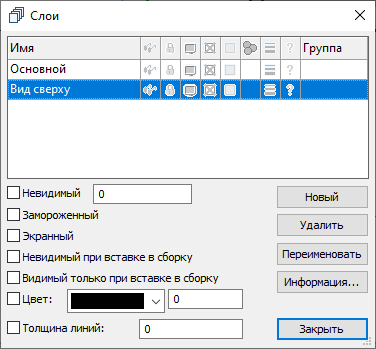
Далее выделите линии изображения чертежа и выберите в окне параметров слой Вид сверху.
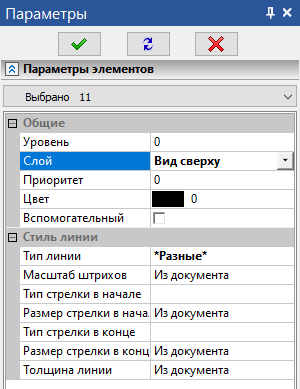
Теперь выбранные линии изображения будут ассоциироваться только с ним.
Далее поверх предыдущего чертежа Вид сверху создайте схематичный чертеж Схема, используя другой цвет линий изображения.
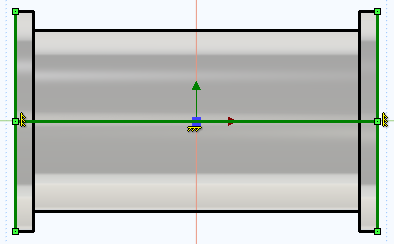
Назначьте слой Схема для линий изображения схематичного чертежа как описано выше.
Можно управлять видимостью линий изображения с помощью включения параметра Невидимый для определенного слоя.

Следующим шагом создайте вектор привязки при помощи команды Вектор привязки. Укажите на чертеже начало и конец вектора.
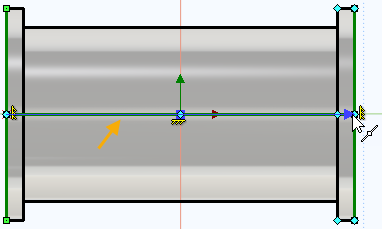
В диалоге параметров вектора задайте имя Вектор для «Вид сверху». В графе Связь со слоями выберите пункт Рисовать только помеченные, чтобы при нанесении в качестве фрагмента отображался только чертёж, расположенный на выбранном слое. В списке слоёв установите флаг для слоя Вид сверху.
В поле Связь с рабочей поверхностью выберите плоскость Вид сверху. В поле Ориентация вида выберите вариант Осевая симметрия.
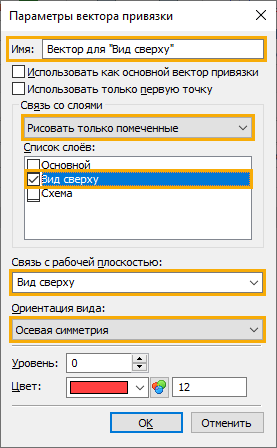
Ту же последовательность действий повторите для схематичного изображения, указав другой слой, и сохраните файл фрагмента.
В результате при вставке 2D фрагмента по 3D фрагменту данного трубопровода можно будет выбирать между стандартной проекцией и двумя пользовательскими 2D представлениями: Вид сверху и Схема.