Создать Выталкивание |
  
|
Для работы в команде используются совместно Автоменю и окно Параметры. Они работают синхронно и дополняют друг друга. Состояние автоменю зависит от стадии задания операции, от предназначения и типа выбираемых объектов.
Для создания операции нужно выполнить следующие действия:
1.Вызвать команду Выталкивание.
2.Задать общие параметры операции (необязательное действие)
3.Выбрать контур выталкивания.
4.Задать направление выталкивания (необязательное действие при выталкивании по нормали).
5.Задать границы выталкивания (необязательное действие).
6.Задать длину или отступ (в ряде случаев необязательное действие).
7.Задать параметры уклонов, тонкостенного элемента, сглаживания, булевой операции (необязательные действия).
8.Воспользоваться предварительным просмотром результата операции (необязательное действие).
9.Подтвердить создание операции ![]() .
.
После вызова команды в автоменю доступны опции:
|
<W> |
Начертить профиль |
|
<R> |
Выбрать контур |
|
<H> |
Отменить выбор контура |
|
<D> |
Выбрать направление |
|
<F> |
Выбрать начальную точку выталкивания |
|
<S> |
Выбрать конечную точку выталкивания |
|
<K> |
Отменить задание направления выталкивания |
|
<T> |
Выбрать первую границу выталкивания |
|
<B> |
Выбрать вторую границу выталкивания |
|
<U> |
Сбросить границы выталкивания |
|
<N> |
Выбрать точку задания длины выталкивания |
|
<L> |
Выбрать плоскость задания длины выталкивания |
|
<O> |
Отменить выбор базы для задания длины выталкивания |
|
<Ctrl+T> |
Выбрать исходное тело для булевой операции |
|
<Ctrl+B> |
Режим создания булевой операции |
Для создания выталкивания обязательно надо задать контур выталкивания. После вызова команды в автоменю автоматически активизируется опция:
|
<R> |
Выбрать контур |
Активация данной опции включает на Панели фильтров фильтры выбора 3D элементов, которые можно использовать в качестве контура выталкивания: 3D профилей, операций, граней, рёбер, циклов и 3D путей. При выборе элементов следует обращать внимание на активные фильтры.
Для задания контура выталкивания необходимо в 3D окне подвести курсор к нужному элементу. Указанный элемент будет подсвечен, у курсора появится подсказка с его названием. Для выбора необходимо нажать ![]() . 3D профили, созданные на основе штриховки, можно выбрать указанием на исходную штриховку в 2D окне.
. 3D профили, созданные на основе штриховки, можно выбрать указанием на исходную штриховку в 2D окне.
Одновременно с активацией опции Выбрать контур в автоменю активируется и поле Контур на вкладке Основные параметры окна Параметры. После выбора контура в данном поле отобразится название выбранного элемента и иконка, символизирующая тип элемента. При множественном выборе нескольких контуров отобразится лишь количество выбранных элементов и иконка, символизирующая множество элементов. В правой части поля Контур доступны кнопки, позволяющие ![]() Очистить выбор и
Очистить выбор и ![]() Развернуть список выбранных элементов. Кнопка
Развернуть список выбранных элементов. Кнопка ![]() Очистить также доступна для других полей выбора геометрических элементов.
Очистить также доступна для других полей выбора геометрических элементов.
![]()
При нажатии на кнопку ![]() Развернуть вид поля Контур изменится. В левой части будет доступен список всех выбранных контуров. В правой части кнопка
Развернуть вид поля Контур изменится. В левой части будет доступен список всех выбранных контуров. В правой части кнопка ![]() Развернуть сменится кнопкой
Развернуть сменится кнопкой ![]() Свернуть, позволяющей вернуться к прежнему виду. Также появится кнопка
Свернуть, позволяющей вернуться к прежнему виду. Также появится кнопка ![]() Удалить элемент из списка, позволяющая убрать выбранный (подсвеченный синим в списке) контур. Для выбора элемента в списке нажмите на нём
Удалить элемент из списка, позволяющая убрать выбранный (подсвеченный синим в списке) контур. Для выбора элемента в списке нажмите на нём ![]() .
.
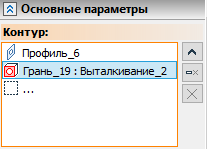
Дополнительно можно активировать создание нового профиля с помощью опции автоменю:
|
<W> |
Начертить профиль |
По завершении создании нового профиля он будет автоматически выбран в качестве контура выталкивания.
Однако, все остальные параметры выталкивания, установленные до создания нового профиля, будут сброшены к значениям по умолчанию.
После выбора контура выталкивания в автоменю станет доступна опция отмены выбранного контура:
|
<H> |
Отменить выбор контура |
При задании параметров выталкивания элементы, выбранные в качестве контура, подсвечиваются в 3D сцене красным цветом.
Вызов команды с автоматическим выбором контура
Удобным способом работы с операцией выталкивания является вызов команды с автоматическим выбором контура выталкивания.
Используя режим черчения на активной рабочей плоскости, нужно начертить контур выталкивания.
Затем, не выходя из режима активной рабочей плоскости, нужно вызвать команду Выталкивание. При этом система автоматически создаст 3D профиль на основе линий изображения Основного типа, либо на основе штриховки и выберет его в качестве контура выталкивания. При повторном редактировании построений на рабочей плоскости автоматический выбор работает только для вновь созданных контуров (нового цвета).
Задание направления выталкивания
После выбора листового или плоского проволочного контура система автоматически предлагает создавать выталкивание по нормали к плоскости контура. Это легко понять по появившемуся в 3D сцене предварительному изображению создаваемого тела. Направление выталкивания в этом случае задавать не требуется. Отказаться от данного вида выталкивания можно, просто задав другое направление выталкивания, определив вектор направления.
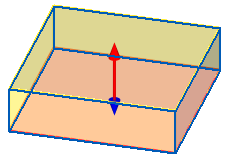
Если предварительное изображение не появилось в 3D сцене, следовательно, выталкивание по нормали для данного контура невозможно.
Задать вектор направления выталкивания по элементу 3D модели позволяет следующая опция автоменю:
|
<D> |
Выбрать направление |
Данная опция позволяет выбрать 3D элемент, способный определить вектор направления выталкивания. Активация данной опции включает на Панели фильтров фильтры выбора 3D элементов, которые можно использовать для задания направления. При выборе элементов следует обращать внимание на активные фильтры. Выбранный элемент отобразится в поле Направление на вкладке Основные параметры окна Параметры.
![]()
Определить вектор направления выталкивания по двум 3D точкам позволяют следующие опции автоменю (активизируются последовательно):
|
<F> |
Выбрать начальную точку выталкивания |
|
<S> |
Выбрать конечную точку выталкивания |
Активация данной опции включает на Панели фильтров фильтры выбора 3D элементов, которыми можно задать точку. При выборе элементов следует обращать внимание на активные фильтры. 3D точку можно задать выбором 3D узла, вершины на теле, профиле, пути. Также можно указать ребро – в качестве 3D точки будет взята его середина (для прямого ребра) или центр (для ребра в виде полной окружности, дуги окружности или эллипса). Выбор сферической или тороидальной грани даст в качестве точки центр сферы/тора. Система координат даст в качестве 3D точки своё начало. При задании направления двумя точками поле Направление на вкладке Основные параметры окна Параметры сменится двумя полями: Первая точка и Вторая точка .
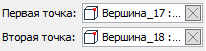
Также можно быстро изменить направление на противоположное, нажав на кнопку ![]() Развернуть справа от полей Длина или Отступ (в зависимости от выбранного способа задания границ выталкивания) на вкладке Основные параметры окна Параметры.
Развернуть справа от полей Длина или Отступ (в зависимости от выбранного способа задания границ выталкивания) на вкладке Основные параметры окна Параметры.
Последняя опция группы опций автоменю для задания направления отменяет сделанный выбор вектора:
|
<K> |
Отменить задание направления выталкивания |
При задании параметров выталкивания элементы, выбранные для задания направления, подсвечиваются в 3D сцене жёлтым цветом.
Направление выталкивания можно также задавать с помощью манипуляторов.
Способ задания границ выталкивания выбирается на вкладке Основные параметры окна Параметры. Данная вкладка содержит две группы параметров – Прямое направление и Обратное направление. Каждая группа содержит выпадающий список способов задания границ выталкивания в данном направлении.
Подробно узнать о каждом способе можно в разделе Границы выталкивания.
Название групп параметров (Прямое направление и Обратное направление) при задании границ носит условный характер. Расположение границ относительно направлений выталкивания в общем случае может быть произвольным. Исключением является только способ задания границ До ближайшей грани, задаваемый для определённого направления выталкивания.
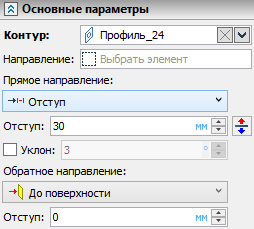
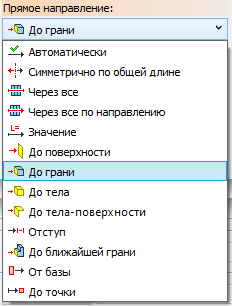
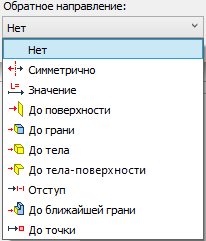
В зависимости от выбранного способа задания границ, активируются те или иные опции автоменю для выбора границ.
Для способов Автоматически, Симметрично и Симметрично по общей длине выбор границ выталкивания не требуется и можно переходить непосредственно к заданию длины. Для способов Через всё и Через всё по направлению не требуется задавать ни границы, ни длину, но необходимо задать параметры булевой операции.
Интерфейс выбора границ для способа От базы отличается от остальных способов.
После выбора способа задания границ для большинства способов в автоменю становится активна одна из следующих опций (для прямого и обратного направлений соответственно):
|
<T> |
Выбрать первую границу выталкивания |
|
<B> |
Выбрать вторую границу выталкивания |
Данные опции используются для выбора 3D элементов в качестве границ выталкивания. Активация данных опций включает на Панели фильтров фильтры выбора 3D элементов, которыми можно задать границу. При выборе элементов следует обращать внимание на активные фильтры. Список доступных фильтров зависит от выбранного способа задания границ.
Отменить сделанный выбор позволяет последняя кнопка данной группы автоменю. В зависимости от состояния команды на ней может находиться пиктограмма одной из опций отмены границ:
|
<U> |
Сбросить первую границу выталкивания |
|
<U> |
Сбросить вторую границу выталкивания |
|
<U> |
Сбросить границы выталкивания |
Опция ![]() доступна в режиме задания первой границы (при активной опции
доступна в режиме задания первой границы (при активной опции ![]() ). Опция
). Опция ![]() доступна в режиме задания второй границы (при активной опции
доступна в режиме задания второй границы (при активной опции ![]() ). Когда команда находится в других режимах (например, в автоменю активна опция выбора контура или направления), отображается опция отмены сразу обоих границ
). Когда команда находится в других режимах (например, в автоменю активна опция выбора контура или направления), отображается опция отмены сразу обоих границ ![]() .
.
При задании параметров выталкивания элементы, выбранные в качестве границ, подсвечиваются в 3D сцене зелёным цветом.
Некоторые границы выталкивания можно также задавать с помощью манипуляторов.
Для задания базы в автоменю доступны следующие опции:
|
<N> |
Выбрать точку задания длины выталкивания |
|
<L> |
Выбрать плоскость задания длины выталкивания |
Активация данных опций включает на Панели фильтров фильтры выбора 3D элементов, которые можно использовать как базу. При выборе элементов следует обращать внимание на активные фильтры.
Первая опция активируется автоматически при выборе способа задания границ От базы. При необходимости можно переключиться на вторую опцию, нажав на ней ![]() . Вы также можете активировать эти опции, нажав на них
. Вы также можете активировать эти опции, нажав на них ![]() , до выбора способа задания границ. В этом случае после выбора базы в 3D сцене способ задания границ От базы установится автоматически.
, до выбора способа задания границ. В этом случае после выбора базы в 3D сцене способ задания границ От базы установится автоматически.
Отменить выбор базы можно с помощью опции:
|
<O> |
Отменить выбор базы для задания длины выталкивания |
Задание длины выталкивания или отступа
Длина выталкивания задается в одноимённом поле на вкладке Основные параметры окна Параметры. В зависимости от выбранных способов задания границ выталкивания длина может задаваться как раздельно для Прямого и Обратного направлений, так и только в Прямом направлении. Для многих способов задания границ выталкивания вместо поля Длина отображается поле Отступ.
Значения Длины или Отступа так же можно задавать с помощью манипуляторов.
Задание длины выталкивания по длине вектора направления или числовым значением
По умолчанию для выталкивания в прямом направлении установлен способ задания границ Автоматически. Он позволяет системе самой выбрать способ задания длины выталкивания в прямом направлении (в зависимости от способа задания направления выталкивания).
При задании направления выталкивания вектором система попытается определить длину выталкивания в прямом направлении по длине вектора. Это возможно только при задании вектора двумя 3D точками или прямым ребром. Числовое значение, отражаемое в поле Длина, указывает взятое с вектора значение длины. Для отказа от данного режима можно принудительно установить режим задания длины выталкивания (в прямом направлении) числовым значением. Для этого достаточно изменить значение Длины непосредственно вводом нового значения в соответствующее поле или с помощью манипуляторов.
При задании вектора направления другими способами (например, по оси цилиндрической грани или нормали к поверхности), а также в случае выталкивания по нормали к плоскости контура, определить длину выталкивания по длине вектора направления невозможно. В этой ситуации в поле Длина останется значение по умолчанию (10 мм), которое можно вручную изменить на необходимое.
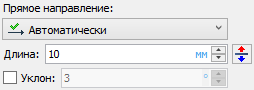
Выталкивание в обратном направлении по умолчанию не производится. В качестве способа задания границ выталкивания в этом случае установлен вариант Нет. При этом поля для задания длины выталкивания и уклона в обратном направлении недоступны.
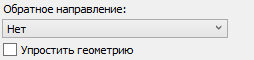
Если необходимо выполнить выталкивание в обратном направлении, следует выбрать другой способ задания границ выталкивания из выпадающего меню.
Для задания длины, а также направления выталкивания можно использовать специальные манипуляторы в 3D сцене в виде двух стрелок. Красная стрелка показывает Прямое направление выталкивания, синяя стрелка - Обратное направление. Если манипуляторы не отображаются, убедитесь, что они включены. При некоторых способах задания границ выталкивания манипуляторы отображаются только после задания границы. Для способов задания границ Через всё и Через всё по направлению манипуляторы недоступны. Для способов Симметрично и Симметрично по общей длине доступна стрелка только для прямого направления.
Контекстное меню манипуляторов выталкивания
Нажатием ![]() на конце (конусе) стрелки манипулятора вызывается контекстное меню, в котором можно выбрать некоторые способы задания границ выталкивания для направления, соответствующего выбранной стрелке:
на конце (конусе) стрелки манипулятора вызывается контекстное меню, в котором можно выбрать некоторые способы задания границ выталкивания для направления, соответствующего выбранной стрелке:
•До точки;
•До поверхности;
•До грани;
•До тела-поверхности;
•До тела;
а также вызвать окно Настройка манипулятора.
Нажатие ![]() на одном из способов задания границ в контекстном меню манипулятора устанавливает соответствующий способ в выпадающем меню окна Параметры для выбранного направления выталкивания, а также активирует режим выбора границы соответствующего типа.
на одном из способов задания границ в контекстном меню манипулятора устанавливает соответствующий способ в выпадающем меню окна Параметры для выбранного направления выталкивания, а также активирует режим выбора границы соответствующего типа.
Нажатие ![]() на оси стрелки манипулятора или на шарике манипулятора конечной точки вызывает урезанную версию контекстного меню, в которой доступен лишь вызов окна настроек манипулятора.
на оси стрелки манипулятора или на шарике манипулятора конечной точки вызывает урезанную версию контекстного меню, в которой доступен лишь вызов окна настроек манипулятора.
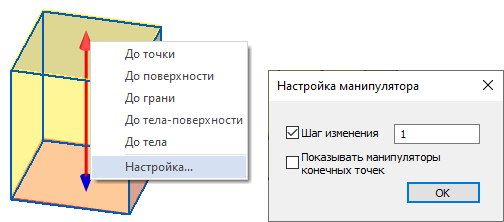
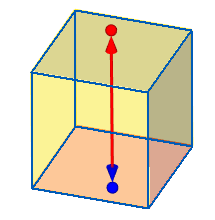
Настройка манипуляторов выталкивания
Окно Настройка манипулятора содержит два флага:
•Установка флага Шаг изменения меняет шаг изменения положения манипулятора при перетаскивании со значения по умолчанию на произвольное значение, устанавливаемое в поле справа от флага.
•Установка флага Показывать манипуляторы конечных точек включает манипуляторы в виде шариков на концах стрелок направления. По умолчанию этот флаг снят.
Шаг изменения положения манипулятора зависит от масштаба изображения в 3D сцене. При приближении или отдалении камеры, в определённый момент шаг уменьшается или увеличивается в 10 раз. Шаг измеряется в единицах, установленных в правой части поля Длина или Отступ.
Использование манипуляторов выталкивания
Нажатие ![]() на наконечнике (конусе) стрелки манипулятора приводит к перемещению конуса вдоль вектора направления вслед за перемещениями мыши до повторного нажатия
на наконечнике (конусе) стрелки манипулятора приводит к перемещению конуса вдоль вектора направления вслед за перемещениями мыши до повторного нажатия ![]() .
.
Повторное нажатие ![]() :
:
•на точке существующей геометрии выбирает эту точку в качестве границы выталкивания и автоматически устанавливает в данном направлении способ задания границ До точки;
•в любом другом месте 3D сцены (если не был установлен способ задания границ выталкивания Отступ) устанавливает в данном направлении способ задания границ Значение и устанавливает в поле Длина значение, соответствующее текущему положению конуса манипулятора;
•в любом другом месте 3D сцены (если был установлен способ задания границ выталкивания Отступ) устанавливает в поле Отступ значение, соответствующее текущему положению конуса манипулятора;
Перемещение мыши при зажатой и удерживаемой ![]() на наконечнике (конусе) стрелки манипулятора приводит к изменению Длины выталкивания (или Отступа если был установлен способ задания границ выталкивания Отступ) в соответствии с изменением положения курсора мыши. Задание длины таким способом автоматически устанавливает в данном направлении способ задания границ Значение. Для использования данного способа необязательно нажимать непосредственно на конус. Подведите курсор мыши к торцевой (параллельной контуру выталкивания) поверхности каркасного предварительного отображения результата операции. Рядом с курсором появится значок
на наконечнике (конусе) стрелки манипулятора приводит к изменению Длины выталкивания (или Отступа если был установлен способ задания границ выталкивания Отступ) в соответствии с изменением положения курсора мыши. Задание длины таким способом автоматически устанавливает в данном направлении способ задания границ Значение. Для использования данного способа необязательно нажимать непосредственно на конус. Подведите курсор мыши к торцевой (параллельной контуру выталкивания) поверхности каркасного предварительного отображения результата операции. Рядом с курсором появится значок ![]() (для прямого направления) или
(для прямого направления) или ![]() (для обратного направления). Когда значок отображается, перемещение мыши при зажатой и удерживаемой
(для обратного направления). Когда значок отображается, перемещение мыши при зажатой и удерживаемой ![]() действует точно так же как и аналогичные действия на конусе манипулятора. Указанные значки могут быть не доступны в некоторых случаях
действует точно так же как и аналогичные действия на конусе манипулятора. Указанные значки могут быть не доступны в некоторых случаях
.
Нажатие ![]() на оси стрелки манипулятора активирует режим выбора вектора направления выталкивания. Наведите курсор мыши на желаемый объект. Вид манипулятора изменится - он покажет предварительный результат выталкивания в данном направлении. Если показанный предварительный результат вас устраивает нажмите
на оси стрелки манипулятора активирует режим выбора вектора направления выталкивания. Наведите курсор мыши на желаемый объект. Вид манипулятора изменится - он покажет предварительный результат выталкивания в данном направлении. Если показанный предварительный результат вас устраивает нажмите ![]() на объекте для выбора его в качестве вектора направления.
на объекте для выбора его в качестве вектора направления.
Нажатие ![]() на шарике манипулятора конечной точки активирует режим выбора начальной или конечной точки вектора выталкивания. Наведите курсор мыши на желаемую точку. Вид манипулятора изменится - он покажет предварительный результат операции. Если показанный предварительный результат вас устраивает нажмите
на шарике манипулятора конечной точки активирует режим выбора начальной или конечной точки вектора выталкивания. Наведите курсор мыши на желаемую точку. Вид манипулятора изменится - он покажет предварительный результат операции. Если показанный предварительный результат вас устраивает нажмите ![]() на точке и она будет выбрана в качестве начальной или конечной (в зависимости от того, какой шарик используется) точки вектора направления выталкивания. Аналогичным образом можно задать вторую точку с помощью второго шарика. Необязательно задавать обе точки с помощью манипуляторов. Можно задать каждую точку своим способом.
на точке и она будет выбрана в качестве начальной или конечной (в зависимости от того, какой шарик используется) точки вектора направления выталкивания. Аналогичным образом можно задать вторую точку с помощью второго шарика. Необязательно задавать обе точки с помощью манипуляторов. Можно задать каждую точку своим способом.
Смотрите также:
•Создание тонкостенного элемента
•Использование создаваемого тела в булевой операции
•Общие опции команд твердотельного моделирования