Связанный 2D узел |
  
|
Положение ![]() связанного узла полностью определяется положением других 2D элементов.
связанного узла полностью определяется положением других 2D элементов.
В команде Узел доступны следующие способы создания ![]() связанных 2D узлов:
связанных 2D узлов:
•в точке пересечения выбранных линий построения
•в ближайшей точке пересечения линий построения
•в центре окружности или эллипса построения
•в характерной точке линий изображения
•в характерной точке элементов оформления чертежа
•на линии построения, связанной с линией изображения
Кроме того, связанные узлы могут быть созданы в других командах:
•Команды создания и редактирования элементов построения: Прямая, Окружность, Эллипс, Путь, Сплайн, Кривая смещения, Функция, Редактировать узел, Редактировать линии построения
При нажатии <Space> автоматически создаётся связанный узел в точке пересечения линий построения, ближайшей к текущему положению курсора.
При привязке создаваемых этими командами элементов к точкам пересечения линий построения, центрам окружностей/эллипсов построения, а также к характерным точках линий изображения, принадлежащих 2D фрагментам или 2D проекциям, в этих точках автоматически создаются связанные узлы. Кроме того, при создании пары перпендикулярных прямых автоматически создаётся связанный узел в точке их пересечения.
•Изображение
При нажатии <Space> автоматически создаётся связанный узел в точке пересечения линий построения, ближайшей к текущему положению курсора.
При создании линий изображения в режиме связанного рисования автоматически создаются связанные узлы в выбранных точках пересечения линий построения, центрах окружностей/эллипсов построения, а также в характерных точках линий изображения, принадлежащих 2D фрагментам или 2D проекциям.
•Штриховка
При нажатии <Space> автоматически создаётся связанный узел в точке пересечения линий построения, ближайшей к текущему положению курсора.
При ручном вводе контура штриховки в режиме связанного рисования автоматически создаются связанные узлы в выбранных точках пересечения линий построения, центрах окружностей/эллипсов построения, а также в характерных точках линий изображения, принадлежащих 2D фрагментам или 2D проекциям.
•Эскиз
При привязке создаваемых элементов к точках пересечения линий построения и центрам окружностей/эллипсов построения, в этих точках автоматически создаются связанные узлы.
Узел в точке пересечения выбранных линий построения
При выключенных объектных привязках
Создание узла таким способом работает одинаково в режимах ![]() связанного и
связанного и ![]() свободного рисования.
свободного рисования.
Наведите курсор на линию построения и нажмите ![]() , <Enter> или клавишу опции автоменю, соответствующей типу данной линии.
, <Enter> или клавишу опции автоменю, соответствующей типу данной линии.
Для выбора линий можно использовать следующие опции автоменю:
|
<L> |
Выбрать прямую для создания узла |
|
<C> |
Выбрать окружность для создания узла |
|
<E> |
Выбрать эллипс для создания узла |
|
<S> |
Выбрать сплайн для создания узла |
Опция выбора сплайна также может использоваться для выбора 2D пути, кривой смещения или функции.
Предварительное изображение узла начнет перемещаться вдоль выбранной линии в соответствии с перемещениями курсора. Далее наведите курсор на другую линию построения, пересекающуюся с уже выбранной, и снова нажмите ![]() , <Enter> или клавишу опции автоменю, соответствующей типу второй линии. В точке пересечения выбранных линий будет создан
, <Enter> или клавишу опции автоменю, соответствующей типу второй линии. В точке пересечения выбранных линий будет создан ![]() связанный узел. Если между выбранными линиями существует несколько пересечений, то узел создаётся в точке пересечения, ближайшей к положению курсора.
связанный узел. Если между выбранными линиями существует несколько пересечений, то узел создаётся в точке пересечения, ближайшей к положению курсора.
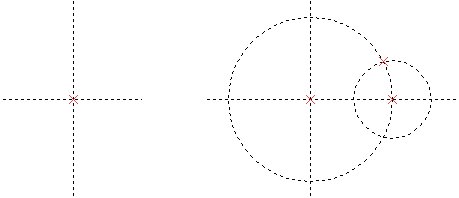
При включенных объектных привязках
Создание узла таким способом работает одинаково в режимах ![]() связанного и
связанного и ![]() свободного рисования.
свободного рисования.
Если включены объектные привязки, то можно не выбирать линии по отдельности, а сразу наводить курсор на пересечение и нажимать ![]() для создания узла в точке пересечения.
для создания узла в точке пересечения.
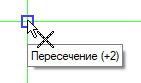
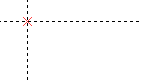
Узел в ближайшей точке пересечения линий построения
С помощью клавиши <Space>
Как в режиме ![]() связанного, так и в режиме
связанного, так и в режиме ![]() свободного рисования, нажатие <Space> приводит к созданию
свободного рисования, нажатие <Space> приводит к созданию ![]() связанного узла в точке пересечения линий построения, ближайшей к текущему положению курсора.
связанного узла в точке пересечения линий построения, ближайшей к текущему положению курсора.
С помощью клавиши <Enter>
В режиме ![]() связанного рисования нажатие <Enter>, когда никакие элементы не выбраны и не находятся под курсором, приводит к созданию
связанного рисования нажатие <Enter>, когда никакие элементы не выбраны и не находятся под курсором, приводит к созданию ![]() связанного узла в точке пересечения линий построения, ближайшей к текущему положению курсора.
связанного узла в точке пересечения линий построения, ближайшей к текущему положению курсора.
Узел в центре окружности или эллипса построения
При выключенных объектных привязках
В режиме ![]() связанного рисования наведите курсор на окружность или эллипс и нажмите
связанного рисования наведите курсор на окружность или эллипс и нажмите ![]() , <Enter> или клавишу опции автоменю, соответствующей типу данной линии.
, <Enter> или клавишу опции автоменю, соответствующей типу данной линии.
Для выбора окружности или эллипса можно использовать следующие опции автоменю:
|
<C> |
Выбрать окружность для создания узла |
|
<E> |
Выбрать эллипс для создания узла |
Предварительное изображение узла начнет динамически перемещаться вдоль окружности/эллипса в соответствии с перемещениями курсора. Для завершения создания узла снова нажмите ![]() или клавишу опции автоменю, соответствующей типу данной линии.
или клавишу опции автоменю, соответствующей типу данной линии.
Если в момент нажатия ![]() курсор находится вдали от других линий построения, пересекающихся с выбранной окружностью/эллипсом, то узел будет создан в центре окружности/эллипса, в противном случае - в точке пересечения. При использовании клавиш опций автоменю узел в точке пересечения создаётся только если тип пересекающейся линия соответствует применённой опции.
курсор находится вдали от других линий построения, пересекающихся с выбранной окружностью/эллипсом, то узел будет создан в центре окружности/эллипса, в противном случае - в точке пересечения. При использовании клавиш опций автоменю узел в точке пересечения создаётся только если тип пересекающейся линия соответствует применённой опции.
При включенных объектных привязках
Создание узла таким способом работает одинаково в режимах ![]() связанного и
связанного и ![]() свободного рисования.
свободного рисования.
Наведите курсор на центр окружности или эллипса и нажмите ![]() . В центре будет создан
. В центре будет создан ![]() связанный узел.
связанный узел.
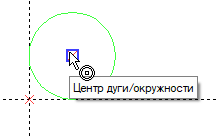
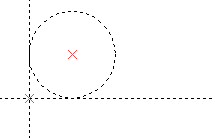
Узел на конце кривой построения
Создание узла таким способом работает одинаково в режимах ![]() связанного и
связанного и ![]() свободного рисования, независимо от состояния объектных привязок.
свободного рисования, независимо от состояния объектных привязок.
Выберите сплайн, 2D путь, кривую смещения или функцию с помощью ![]() , <Enter> или следующей опции автоменю:
, <Enter> или следующей опции автоменю:
|
<S> |
Выбрать сплайн для создания узла |
Предварительное изображение узла начнет динамически перемещаться вдоль выбранной кривой в соответствии с перемещениями курсора.
Далее активируйте следующую опцию:
|
<T> |
Создать узел на конце сплайна |
Если опция активирована с клавиатуры, то сразу создаётся ![]() связанный узел на конце кривой, ближайшем к текущему положению курсора.
связанный узел на конце кривой, ближайшем к текущему положению курсора.
Если опция активирована мышью, то необходимо еще раз нажать ![]() в окне чертежа. В результате
в окне чертежа. В результате ![]() связанный узел будет создан на конце на конце кривой, ближайшем к месту нажатия.
связанный узел будет создан на конце на конце кривой, ближайшем к месту нажатия.
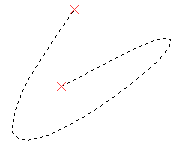
Узел в характерной точке линий изображения
Создание узла таким способом работает одинаково в режимах ![]() связанного и
связанного и ![]() свободного рисования.
свободного рисования.
С помощью объектных привязок выберите ![]() желаемую точку на линиях изображения. В указанной точке будет создан
желаемую точку на линиях изображения. В указанной точке будет создан ![]() связанный узел. Если выбранная точка принадлежит линии, спроецированной с 3D модели, то созданный таким образом узел сохраняет связь с моделью, т.е. после изменения геометрии модели положение узла может измениться при пересчете проекции. Если характерный элемент модели, на проекции которого создан узел будет удалён, то при пересчёте проекции удалится и 2D узел.
связанный узел. Если выбранная точка принадлежит линии, спроецированной с 3D модели, то созданный таким образом узел сохраняет связь с моделью, т.е. после изменения геометрии модели положение узла может измениться при пересчете проекции. Если характерный элемент модели, на проекции которого создан узел будет удалён, то при пересчёте проекции удалится и 2D узел.
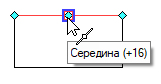
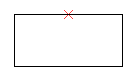
Узел в характерной точке элементов оформления чертежа
Создание узла таким способом работает одинаково в режимах ![]() связанного и
связанного и ![]() свободного рисования, независимо от состояния объектных привязок.
свободного рисования, независимо от состояния объектных привязок.
При наведении курсора на характерные точки размеров, надписей, обозначений допусков, баз и шероховатостей эти точки подсвечиваются. После того, как точка подсвечена, нажатие ![]() или <Enter> создаёт в данной точке
или <Enter> создаёт в данной точке ![]() узел, связанный с соответствующим элементом оформления.
узел, связанный с соответствующим элементом оформления.
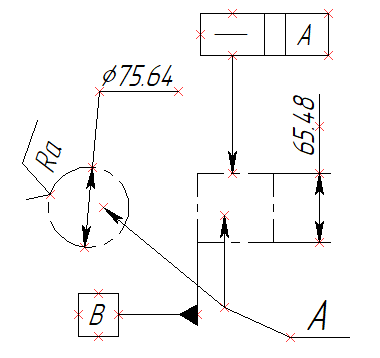
Узел на линии построения, связанной с линией изображения
В режиме ![]() связанного рисования выберите желаемую линию изображения, наведя на неё курсор и нажав
связанного рисования выберите желаемую линию изображения, наведя на неё курсор и нажав![]() или <Enter>.
или <Enter>.
Если выбрана прямая линия изображения, то будет автоматически создана совпадающая с ней прямая линия построения. В крайних точках выбранной линии изображения будут автоматически созданы ![]() связанные узлы.
связанные узлы.
Если выбрана окружность или дуга окружности, то будет автоматически создана совпадающая с ними окружность построения. При повторном нажатии ![]() или <Enter> в центре окружности будет автоматически создан
или <Enter> в центре окружности будет автоматически создан ![]() связанный узел.
связанный узел.
Если в момент нажатия ![]() или <Enter> курсор находится вблизи линии построения, пересекающейся с выбранной окружностью, то будет создан
или <Enter> курсор находится вблизи линии построения, пересекающейся с выбранной окружностью, то будет создан ![]() связанный узел в точке пересечения.
связанный узел в точке пересечения.
Если выбран эллипс или дуга эллипса, то будет автоматически создан совпадающий с ними эллипс построения. При повторном нажатии ![]() или <Enter> в центре эллипса будет автоматически создан
или <Enter> в центре эллипса будет автоматически создан ![]() связанный узел.
связанный узел.
Если в момент нажатия ![]() или <Enter>курсор находится вблизи линии построения, пересекающейся с выбранным эллипсом, то будет создан
или <Enter>курсор находится вблизи линии построения, пересекающейся с выбранным эллипсом, то будет создан ![]() связанный узел в точке пересечения.
связанный узел в точке пересечения.
Если выбран сплайн, то будет автоматически создан совпадающий с ним сплайн построения. Далее создаётся ![]() полусвязанный узел, делящий сплайн в заданном соотношении.
полусвязанный узел, делящий сплайн в заданном соотношении.
Если выбранная линия изображения спроецирована с 3D модели, то созданная линия построения и, соответственно, узел сохраняют связь с моделью, т.е. после изменения положения соответствующего ребра модели положение линии построения и связанного узла изменится при пересчёте проекции. Если ребро модели будет удалёно, то при пересчёте проекции удалятся связанные линии построения и 2D узлы.
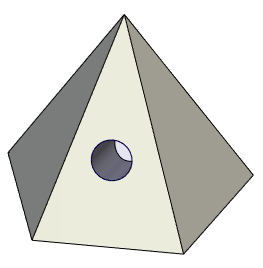
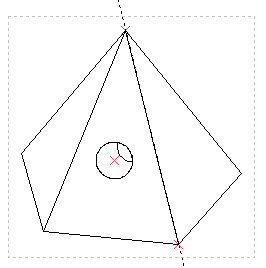
2D узлы построены на концах ребра пирамиды и в центре отверстия
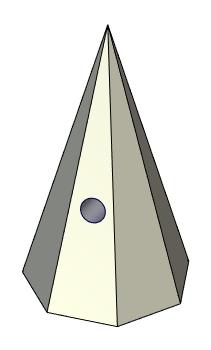
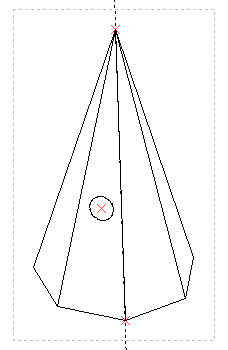
После изменения геометрии модели положение 2D узлов и линий построения обновилось