Опции Автоменю Вращения |
  
|
Общая последовательность действий для создания операции:
2.Задать общие параметры операции (необязательное действие)
3.Выбрать контур вращения;
4.Выбрать ось вращения;
5.Задать угол вращения и начальный угол или начальную и конечную точки вращения (необязательное действие);
6.Задать параметры тонкостенного элемента, сглаживания, булевой операции (необязательные действия);
7.Воспользоваться предварительным просмотром результата операции (необязательное действие).
8.Подтвердить создание операции ![]() .
.
После вызова команды в автоменю доступны опции:
|
<W> |
Начертить профиль |
|
<R> |
Выбрать контур |
|
<H> |
Отменить выбор контура |
|
<A> |
Выбрать ось вращения |
|
<F> |
Выбрать первую точку оси |
|
<S> |
Выбрать вторую точку оси |
|
<1> |
Выбрать начальную точку вращения |
|
<2> |
Выбрать конечную точку вращения |
|
<K> |
Отменить выбор точек, задающих угол вращения |
|
<Ctrl+T> |
Выбрать исходное тело для булевой операции |
|
<Ctrl+B> |
Режим создания булевой операции |
Для создания вращения обязательно надо задать контур вращения. После вызова команды в автоменю автоматически активизируется опция:
|
<R> |
Выбрать контур |
Активация данной опции включает на Панели фильтров фильтры выбора 3D элементов, которые можно использовать в качестве контура вращения: 3D профилей, операций, граней, рёбер, циклов и 3D путей. При выборе элементов следует обращать внимание на активные фильтры.
Для задания контура выталкивания необходимо в 3D окне подвести курсор к нужному элементу. Указанный элемент будет подсвечен, у курсора появится подсказка с его названием. Для выбора необходимо нажать ![]() . 3D профили, созданные на основе штриховки, можно выбрать указанием на исходную штриховку в 2D окне.
. 3D профили, созданные на основе штриховки, можно выбрать указанием на исходную штриховку в 2D окне.
Выбранный контур отображается в поле Контур на вкладке Основные параметры окна Параметры.
Исходный контур может располагаться произвольным образом относительно оси, но ось не должна пересекать опорную поверхность контура. Плоский контур не может быть перпендикулярен оси вращения.
Исходный контур операции может быть составным, т.е. состоять из набора 3D профилей, граней, циклов, рёбер, 3D путей и других объектов, но все выбранные объекты должны быть однотипными - либо проволочными, либо поверхностными (включая замкнутые 3D профили).
Траектория вращения определяется окружностью, проходящей через геометрический центр контура вращения. Центр траектории располагается в точке нормальной проекции геометрического центра контура вращения на ось вращения. Операция не будет построена, если плоскость контура вращения направлена по касательной к траектории вращения или близка к этому.
Дополнительно можно активировать создание нового профиля с помощью опции автоменю:
|
<W> |
Начертить профиль |
По завершении создании нового профиля он будет автоматически выбран в качестве контура вращения.
Однако, все остальные параметры вращения, установленные до создания нового профиля, будут сброшены к значениям по умолчанию.
После выбора контура выталкивания в автоменю станет доступна опция отмены выбранного контура:
|
<H> |
Отменить выбор контура |
При задании параметров вращения элементы, выбранные в качестве контура, подсвечиваются в 3D сцене зелёным цветом.
Вызов команды с автоматическим выбором контура
Удобным способом работы с операцией вращения является вызов команды с автоматическим выбором контура и оси вращения.
Используя режим черчения на активной рабочей плоскости, нужно начертить контур и ось.
Затем, не выходя из режима активной рабочей плоскости, нужно вызвать команду Вращение. При этом система автоматически создаст 3D профиль на основе линий изображения Основного типа, либо на основе штриховки и выберет его в качестве контура вращения. Если на рабочей плоскости существует единственная штрихпунктирная линия изображения, то она будет выбрана в качестве оси вращения. При повторном редактировании построений на рабочей плоскости автоматический выбор работает только для вновь созданных контуров (нового цвета).
Для задания оси вращения используются опции:
|
<A> |
Выбрать ось вращения |
|
<F> |
Выбрать первую точку оси |
|
<S> |
Выбрать вторую точку оси |
Если активной является опция ![]() , то ось вращения может быть задана любым объектом, на основе которого система может определить геометрию прямой (в том числе и одним из ребер исходного контура). Активация данной опции включает на Панели фильтров фильтры выбора 3D элементов, которые можно использовать в качестве оси. При выборе элементов следует обращать внимание на активные фильтры.
, то ось вращения может быть задана любым объектом, на основе которого система может определить геометрию прямой (в том числе и одним из ребер исходного контура). Активация данной опции включает на Панели фильтров фильтры выбора 3D элементов, которые можно использовать в качестве оси. При выборе элементов следует обращать внимание на активные фильтры.
|
|
Результаты вращения одного и того же профиля вокруг разных осей. Оси подсвечены желтым. |
|
Ось вращения может быть задана двумя 3D точками (опции ![]()
![]() ). Активация данной опции включает на Панели фильтров фильтры выбора 3D элементов, которые можно использовать в качестве оси. При выборе элементов следует обращать внимание на активные фильтры.
). Активация данной опции включает на Панели фильтров фильтры выбора 3D элементов, которые можно использовать в качестве оси. При выборе элементов следует обращать внимание на активные фильтры.
Допускается задание оси вращения одной точкой, лежащей на какой-либо поверхности В этом случае осью вращения будет являться нормаль к поверхности в данной точке.
Выбранные для задания оси вращения элементы отображаются в полях Ось либо Первая точка и Вторая точка на вкладке Основные параметры окна Параметры.
При задании параметров вращения элементы, выбранные для задания оси, подсвечиваются в 3D сцене желтым цветом.
По умолчанию направление вращения контура формируется как вращение по часовой стрелке при направлении взгляда совпадающем с направлением оси. Направление оси определяется по направлению существующему у выбранного объекта. При задании оси двумя точками направление задается от первой точки ко второй. При необходимости можно сменить направление на противоположное с помощью кнопки ![]() Изменить направление поворота на вкладке Основные параметры окна Параметры;
Изменить направление поворота на вкладке Основные параметры окна Параметры;
Угол вращения и начальный угол
По умолчанию тело вращения создается полным оборотом контура вокруг оси вращения на 360°. При необходимости можно создать тело вращением в пределах заданного сектора. Сектор вращения задается одним из следующих способов либо их комбинацией:
•Вводом необходимых значений в поля Угол и Начальный угол на вкладке Основные параметры окна Параметры;
•Заданием Начальной и Конечной точки вращения с помощью автоменю;
•С помощью манипуляторов.
Начальная и конечная точки вращения
Задание начальной и конечной точек вращения осуществляется с помощью следующих опций автоменю:
|
<1> |
Выбрать начальную точку вращения |
|
<2> |
Выбрать конечную точку вращения |
|
<K> |
Отменить выбор точек, задающих угол вращения |
Задание Начальной точки определяет начальное положение контура. При задании только начальной точки вращение выполняется производится на Угол, заданный в одноименном поле вкладки Основные параметры окна Параметры. Поле Начальный угол становится неактивным и отображает значение, соответствующее положению начальной точки.
Задание Конечной точки определяет конечное положение контура. Поле Угол также становится неактивным и отображает значение, соответствующее разности положений конечной и начальной точек. Задание только конечной точки без задания начальной НЕ влияет на результат построения.
При задании параметров вращения начальная и конечная точки подсвечиваются в 3D сцене желтым цветом.
При создании операции возможно изменение значений угла вращения и начального угла при помощи манипуляторов в виде красной стрелки и бирюзового шарика в 3D сцене.
Ось стрелки обозначает траекторию перемещения контура, бирюзовый шарик - начальную точку перемещения, наконечник стрелки - конечную точку перемещения.
Перемещение мыши при зажатой и удерживаемой ![]() на красной стрелке (неважно, на оси или на наконечнике) приводит к изменению положения конечной точки перемещения контура в соответствии с перемещениями курсора мыши. Вместе с изменением положения точки меняется значение в поле Угол вкладки Основные параметры окна Параметры
на красной стрелке (неважно, на оси или на наконечнике) приводит к изменению положения конечной точки перемещения контура в соответствии с перемещениями курсора мыши. Вместе с изменением положения точки меняется значение в поле Угол вкладки Основные параметры окна Параметры
Одиночное нажатие ![]() на красной стрелке (неважно, на оси или на наконечнике) переводит манипулятор в режим выбора конечной точки вращения. В этом режиме положение конечной точки перемещения контура меняется в соответствии с перемещениями курсора мыши вплоть до повторного нажатия
на красной стрелке (неважно, на оси или на наконечнике) переводит манипулятор в режим выбора конечной точки вращения. В этом режиме положение конечной точки перемещения контура меняется в соответствии с перемещениями курсора мыши вплоть до повторного нажатия ![]() . Однако, при наведении курсора на существующую точку в 3D сцене положение конечной точки перемещения контура привязывается к существующей точке. Повторное нажатие
. Однако, при наведении курсора на существующую точку в 3D сцене положение конечной точки перемещения контура привязывается к существующей точке. Повторное нажатие ![]() на существующей точке подтверждает выбор точки. Выбранная точка при этом отображается в поле Вторая точка в группе Диапазон вращения вкладки Основные параметры окна Параметры, и создается ассоциативная связь, т.е. при изменении положения выбранной существующей точки результат вращения перестроится соответственно. Вместе с заданием точки также меняется значение в поле Угол вкладки Основные параметры окна Параметры
на существующей точке подтверждает выбор точки. Выбранная точка при этом отображается в поле Вторая точка в группе Диапазон вращения вкладки Основные параметры окна Параметры, и создается ассоциативная связь, т.е. при изменении положения выбранной существующей точки результат вращения перестроится соответственно. Вместе с заданием точки также меняется значение в поле Угол вкладки Основные параметры окна Параметры
Перемещение мыши при зажатой и удерживаемой ![]() на бирюзовом шарике приводит к изменению положения начальной точки перемещения контура в соответствии с перемещениями курсора мыши. Вместе с изменением положения точки меняется значение в поле Начальный угол вкладки Основные параметры окна Параметры.
на бирюзовом шарике приводит к изменению положения начальной точки перемещения контура в соответствии с перемещениями курсора мыши. Вместе с изменением положения точки меняется значение в поле Начальный угол вкладки Основные параметры окна Параметры.
В отличие от опций автоменю задание только конечной точки с помощью манипулятора без задания начальной точки ВЛИЯЕТ на результат построения.
Одиночное нажатие ![]() на бирюзовом шарике переводит манипулятор в режим выбора начальной точки вращения. В этом режиме положение начальной точки перемещения контура меняется в соответствии с перемещениями курсора мыши вплоть до повторного нажатия
на бирюзовом шарике переводит манипулятор в режим выбора начальной точки вращения. В этом режиме положение начальной точки перемещения контура меняется в соответствии с перемещениями курсора мыши вплоть до повторного нажатия ![]() . Однако, при наведении курсора на существующую точку в 3D сцене положение начальной точки перемещения контура привязывается к существующей точке. Повторное нажатие
. Однако, при наведении курсора на существующую точку в 3D сцене положение начальной точки перемещения контура привязывается к существующей точке. Повторное нажатие ![]() на существующей точке подтверждает выбор точки. Выбранная точка при этом НЕ отображается в окне Параметры и ассоциативная связь не создается, т.е. при изменении положения выбранной существующей точки результат вращения не изменится. Вместе с заданием точки также меняется значение в поле Начальный угол вкладки Основные параметры окна Параметры
на существующей точке подтверждает выбор точки. Выбранная точка при этом НЕ отображается в окне Параметры и ассоциативная связь не создается, т.е. при изменении положения выбранной существующей точки результат вращения не изменится. Вместе с заданием точки также меняется значение в поле Начальный угол вкладки Основные параметры окна Параметры
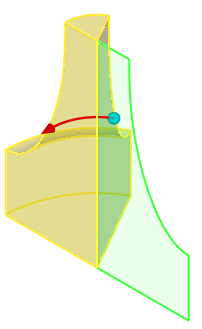
Использование создаваемого тела в булевой операции
В нижней части автоменю находятся опции создания булевой операции.
Подробная информация по данным опциям приведена в разделе Использование Булевой операции при создании других операций.
![]()
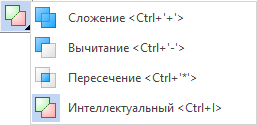
Смотрите также: