Вызов команды:
Пиктограмма |
Лента |
|---|---|
|
Чертёж → Оформление → Текст Сборка → Дополнительно → Текст Рабочая плоскость → Оформление → Текст |
Клавиатура |
Текстовое меню |
<TE> |
Чертёж > Текст |
Команда Text предназначена для нанесения текстовой информации в текущий документ.
Для пользователя становятся доступными следующие опции с соответствующим набором пиктограмм в автоменю.
![]() <M> Создать многострочный текст.
<M> Создать многострочный текст.
![]() <R> Создать параграф-текст.
<R> Создать параграф-текст.
![]() <B> Создать таблицу.
<B> Создать таблицу.
![]() <D> Создать строчный текст.
<D> Создать строчный текст.
![]() <P> Задать параметры для новых текстов.
<P> Задать параметры для новых текстов.
![]() <Alt+P> Скопировать свойства с существующего элемента
<Alt+P> Скопировать свойства с существующего элемента
![]() <A> Задать абсолютные координаты точки привязки текста или смещение относительно узла, если текст привязывается к узлу, и перейти в текстовый редактор для задания его содержания.
<A> Задать абсолютные координаты точки привязки текста или смещение относительно узла, если текст привязывается к узлу, и перейти в текстовый редактор для задания его содержания.
![]() <N> Выбрать узел привязки.
<N> Выбрать узел привязки.
![]() <F4> Выполнить команду EText для редактирования текста.
<F4> Выполнить команду EText для редактирования текста.
<F3> Вызвать команду ZWindow - задать масштаб изображения.
![]() <Esc> Закончить выполнение команды.
<Esc> Закончить выполнение команды.
Привязать текст любого типа или таблицу вы можете к узлу (опция ![]() ) или к произвольной точке рабочего поля чертежа (опция
) или к произвольной точке рабочего поля чертежа (опция ![]() ). Также привязка может осуществляться к точкам сочленения линий изображения, принадлежащих 2D фрагментам или 2D проекциям (при выборе такой точки создаётся 2D узел).
). Также привязка может осуществляться к точкам сочленения линий изображения, принадлежащих 2D фрагментам или 2D проекциям (при выборе такой точки создаётся 2D узел).
При привязке в абсолютных координатах рядом с прямоугольником, обозначающим положение элемента, появятся два графических значка. Указав курсором мыши на какой-либо из них, вы можете переместить или повернуть текст или таблицу относительно точки привязки.

Для строчных текстов предусмотрены еще две опции:
![]() <L> Выбрать линию построения - прямую для размещения текста вдоль этой прямой.
<L> Выбрать линию построения - прямую для размещения текста вдоль этой прямой.
![]() <C> Выбрать окружность, для размещения текста по окружности.
<C> Выбрать окружность, для размещения текста по окружности.
При создании/редактировании текста любого типа (кроме строчного) в системной панели появляется следующий набор пиктограмм:
![]() <Ctrl+B> Жирный шрифт.
<Ctrl+B> Жирный шрифт.
![]() <Ctrl+I> Наклонный шрифт.
<Ctrl+I> Наклонный шрифт.
![]() <Ctrl+U> Подчеркнутый шрифт.
<Ctrl+U> Подчеркнутый шрифт.
![]() <Ctrl+L> Выравнивание по левому краю.
<Ctrl+L> Выравнивание по левому краю.
![]() <Ctrl+T> Выравнивание по центру.
<Ctrl+T> Выравнивание по центру.
![]() <Ctrl+H> Выравнивание по правому краю.
<Ctrl+H> Выравнивание по правому краю.
![]() <Ctrl+J> Выравнивание по ширине.
<Ctrl+J> Выравнивание по ширине.
![]() <Ctrl+M> Нумерация текста.
<Ctrl+M> Нумерация текста.
![]() Рамка.
Рамка.
![]() <Ctrl+F2> Непечатаемые символы. (При просмотре или редактировании документа на экран можно вывести символы, которые не выводятся при печати, например, символы табуляции, пробелы, символы абзацев.)
<Ctrl+F2> Непечатаемые символы. (При просмотре или редактировании документа на экран можно вывести символы, которые не выводятся при печати, например, символы табуляции, пробелы, символы абзацев.)
![]() <Ctrl+F3> Показать / Спрятать имена переменных. (В тексте могут отображаться либо значения, либо имена переменных.)
<Ctrl+F3> Показать / Спрятать имена переменных. (В тексте могут отображаться либо значения, либо имена переменных.)
Заданное с помощью перечисленных пиктограмм форматирование применяется к вводимому тексту, либо к выделенному фрагменту существующего текста.
В системной панели можно задать цвет, тип и размер шрифта для вновь создаваемого текста или для выделенного участка текста. Первоначально эти параметры установлены “По умолчанию”, то есть значения этих параметров берутся из свойств текста, установленных до создания текста.
Чтобы установить цвет, отличный от цвета по умолчанию, отключите кнопку ![]() и выберите цвет из списка (при выборе цвета из списка кнопка
и выберите цвет из списка (при выборе цвета из списка кнопка ![]() отключается автоматически). Для того, чтобы установить цвет, заданный “По умолчанию”, достаточно включить кнопку
отключается автоматически). Для того, чтобы установить цвет, заданный “По умолчанию”, достаточно включить кнопку ![]() .
.
Проверка правописания
Команды проверки правописания текстов позволяют проверять правописание как текстов на чертеже, так и любых текстов в полях редактирования.
Проверка правописания текста осуществляется при помощи команды автоменю ![]() (при создании или редактировании содержимого текста),
(при создании или редактировании содержимого текста), ![]() в контекстном меню для выбранного текста или функциональной клавиши <Ctrl>+<F11>.
в контекстном меню для выбранного текста или функциональной клавиши <Ctrl>+<F11>.
Проверка правописания текста, расположенного на чертеже, позволяет визуально увидеть ошибки в правописании, кликом мыши переходить к новому исправляемому слову. При множественном выборе доступна проверка сразу нескольких текстов на странице.
1. Создание строчного текста (опция ![]() ).
).
Вы видите на экране графический курсор в виде прямоугольника с перекрестьем.
Позиция перекрестья обозначает точку привязки текста. По тому как расположен прямоугольник относительно перекрестья, можно определить схему выравнивания и расположения текста относительно точки привязки. Параметры привязки задаются в общем меню параметров текста, которое мы рассмотрим немного ниже. Размер прямоугольника соответствует размеру шрифта, с которым вы работаете в настоящий момент.
При помощи ![]() (<Enter>) вы можете задать положение текста и перейти в текстовый редактор для задания его содержания.
(<Enter>) вы можете задать положение текста и перейти в текстовый редактор для задания его содержания.
Если внимательно присмотреться к пиктограммам в автоменю, легко заметить,что текст можно не только нанести в какое-то место чертежа,но также и привязать его к узлу, линии или окружности для того, чтобы его положение менялось с изменением параметров чертежа.
При привязке к узлу сохраняется постоянным смещение точки привязки текста относительно узла. Если вы хотите реализовать такую связь, то выберите с помощью клавиши <N> необходимый узел, прежде чем нажать ![]() для задания положения текста.
для задания положения текста.
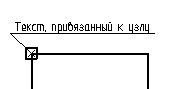
Если вы хотите задать точное смещение текста от узла по горизонтали или вертикали, используйте опцию <A> для задания значений смещений. Эта же опция без выбора узла позволит вам ввести в координатах чертежа точное место расположения текста.
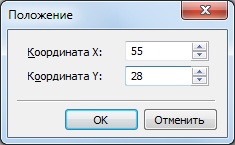
Линия привязки задает угол поворота текста. Текст может располагаться параллельно линии, либо под каким-либо углом (угол задается в параметрах текстов). Нажмите <L> для привязки текста к линии.
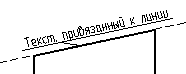
Можно комбинировать привязку к узлу и привязку к линии, последовательно используя опции <L> и <N>. Это позволит, например, привязать текст так, что при повороте изображения положение текста адекватно изменится. В показанном ниже примере были выбраны линия построения и узел. Причем, при выборе узла привязки была использована опция <A> со значениями смещений "0,0".
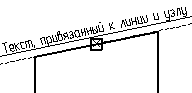
Если вы хотите расположить текст по окружности необходимо выбрать ее с помощью опции <C>. Попробуйте изменять параметры выравнивания для смены различных вариантов расположения текста по окружности.
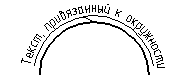
В текст могут быть вставлены надстрочные и подстрочные символы, а также специальные символы.
Если необходимо отменить угол наклона шрифта для отдельного символа, включённого в строчный текст, то перед кодом символа пишется знак "минус". Например, "%%-108".
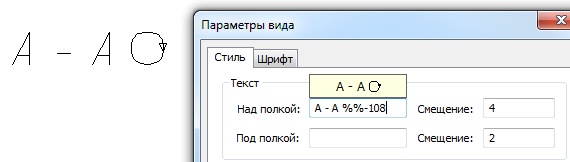
Теперь рассмотрим диалоговое окно параметров текста, которое появляется на экране при выборе опции <P>.
Параметры текста
Диалоговое окно задания параметров текста разбито на отдельные закладки, на каждой из которых скомбинированы параметры одной группы:
2. Создание таблицы (опция ![]() ). Пиктограммы управляющие созданием таблицы находятся на главной панели. Таблицу можно создать двумя способами: либо вставить её в текст (параграф-текст или многострочный текст), в этом случае таблица будет находиться внутри текста. Либо создать индивидуальную таблицу, вне границ которой нельзя вводить информацию.
). Пиктограммы управляющие созданием таблицы находятся на главной панели. Таблицу можно создать двумя способами: либо вставить её в текст (параграф-текст или многострочный текст), в этом случае таблица будет находиться внутри текста. Либо создать индивидуальную таблицу, вне границ которой нельзя вводить информацию.
До создания таблицы можно установить параметры “по умолчанию” (пиктограмма ![]() ), которые будут применяться ко всем вновь создаваемым таблицам. Цвет, установленный по умолчанию, определяет цвет шрифта, которым будет заполняться таблица и цвет границ таблицы.
), которые будут применяться ко всем вновь создаваемым таблицам. Цвет, установленный по умолчанию, определяет цвет шрифта, которым будет заполняться таблица и цвет границ таблицы.
Для создания таблицы выберите опцию:
![]() Вставить таблицу.
Вставить таблицу.
Создаётся новая таблица и появляется окно диалога для задания атрибутов таблицы.

В данном окне диалога установите необходимое количество столбцов и строк, а также общую ширину для всех столбцов (индивидуальную ширину столбцов можно установить позже в свойствах таблицы). Если параметр “Ширина столбцов” не установлен, то система самостоятельно установит минимально возможную ширину столбцов.
Далее необходимо указать точку привязки таблицы. Это можно сделать тремя способами: указать курсором в любую часть документа и нажать ![]() , либо задать абсолютные координаты, используя опцию
, либо задать абсолютные координаты, используя опцию ![]() , либо выбрать узел для привязки таблицы. На экране появится пустое прямоугольное поле текста и диалоговое окно, где нужно задать некоторые параметры создаваемой таблицы. На главной панели (если она не зафиксирована) отобразится набор кнопок “Текст”.
, либо выбрать узел для привязки таблицы. На экране появится пустое прямоугольное поле текста и диалоговое окно, где нужно задать некоторые параметры создаваемой таблицы. На главной панели (если она не зафиксирована) отобразится набор кнопок “Текст”.
После подтверждения заданных параметров, в прямоугольнике отрисуется создаваемая таблица. При необходимости можно изменять размеры ячеек, перетаскивая их границы мышью.
Перемещать и поворачивать таблицу, также как и многострочный текст, можно с помощью специальных знаков. Для того чтобы заполнить таблицу, установите текстовой курсор в одной из ячеек таблицы и введите текст.
Опции создания текста аналогичны опциям создания параграф-текста. Опции, служащие для определения способа привязки таблицы, аналогичны опциям привязки многострочного текста. Таблицу, также как параграф-текст и многострочный текст, можно редактировать в отдельном окне.
Содержимое таблицы может быть создано путём копирования через буфер обмена текста, содержимого уже заполненной ранее таблицы или таблицы из Word. И наоборот: таблица TFLEX CAD может быть скопирована в Word.
С помощью опций на главной панели (набор “Текст”) можно выполнить следующие действия:
![]() Разбить ячейки. Позволяет разделить выделенные ячейки на задаваемое число строк и столбцов.
Разбить ячейки. Позволяет разделить выделенные ячейки на задаваемое число строк и столбцов.
![]() Объединить ячейки. Позволяет объединить выделенные ячейки в одну ячейку.
Объединить ячейки. Позволяет объединить выделенные ячейки в одну ячейку.
![]() Разбить таблицу.
Разбить таблицу.
![]() Вставить строку перед текущей.
Вставить строку перед текущей.
![]() Вставить строку после текущей.
Вставить строку после текущей.
![]() Вставить строки. Позволяет добавить задаваемое количество строк до или после текущей строки.
Вставить строки. Позволяет добавить задаваемое количество строк до или после текущей строки.
![]() Удалить строки. Позволяет удалить выделенные строки.
Удалить строки. Позволяет удалить выделенные строки.
![]() Вставить столбец слева от текущего.
Вставить столбец слева от текущего.
![]() Вставить столбец справа от текущего.
Вставить столбец справа от текущего.
![]() Вставить столбцы
Вставить столбцы
![]() Удалить столбцы
Удалить столбцы
![]() База данных.
База данных.
![]() Обновить из базы данных. Производит обновление содержимого таблицы в соответствии с изменениями в базе данных.
Обновить из базы данных. Производит обновление содержимого таблицы в соответствии с изменениями в базе данных.
![]() Выделить таблицу. Позволяет выделить все ячейки таблицы.
Выделить таблицу. Позволяет выделить все ячейки таблицы.
![]() Свойства таблицы. Вызывает окно параметров таблицы.
Свойства таблицы. Вызывает окно параметров таблицы.
Пиктограмма ![]() позволяет вывести в таблицу содержимое внутренней базы данных или базы данных по ссылке. После вызова опции на экране появляется окно диалога, в котором выбирается имя одной из существующих баз данных. Затем в окне "Колонки" появляется список полей базы данных. Тип данных (целое, вещественное, текстовое) обозначается значком слева от имени поля. Для занесения значений поля базы данных в ячейки столбца таблицы необходимо указать на имя поля и нажать кнопку ">>". После этого имя поля переносится в правое окно для исключения его повторного выбора (кроме поля, содержащего порядковый номер строки базы данных.).
позволяет вывести в таблицу содержимое внутренней базы данных или базы данных по ссылке. После вызова опции на экране появляется окно диалога, в котором выбирается имя одной из существующих баз данных. Затем в окне "Колонки" появляется список полей базы данных. Тип данных (целое, вещественное, текстовое) обозначается значком слева от имени поля. Для занесения значений поля базы данных в ячейки столбца таблицы необходимо указать на имя поля и нажать кнопку ">>". После этого имя поля переносится в правое окно для исключения его повторного выбора (кроме поля, содержащего порядковый номер строки базы данных.).
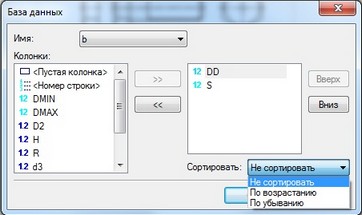
Количество выбранных полей базы данных не может превышать количества столбцов таблицы. Порядок расположения имен полей в списке выбранных соответствует порядку заполняемых столбцов таблицы (первое поле заносится в первый столбец и т.д.). Для удаления данных из какого-либо столбца укажите соответствующее имя поля и нажмите кнопку "<<". Для изменения последовательности данных в таблице используйте кнопки "Вверх", "Вниз". Для одного из выбранных полей базы данных, кроме номера строки, можно выбрать способ сортировки (не сортировать, по возрастанию, по убыванию). После подтверждения выбранных полей кнопкой "OK" таблица заполнится соответствующими значениями из базы данных.
Содержимое таблицы, связанной с базой данных обновляется автоматически при пересчете.
Если содержимое базы данных было изменено, то для обновления содержимого таблицы также используется опция ![]() .
.
3. Создание параграф-текста (опция ![]() ) или многострочного текста (опция
) или многострочного текста (опция ![]() ).
).
Опции создания данных типов текстов в отличие от опции создания строчного текста содержат различные возможности форматирования, которые можно применять к любому фрагменту текста.
Отличие параграф-текста и многострочного текста друг от друга заключается в том, что параграф-текст располагается в заданной прямоугольной области и перенос строки происходит автоматически, а при вводе многострочного текста границы области текста будут расширяться до тех пор, пока пользователь не нажмёт 'Enter' для переноса текста на новую строку.
При создании параграф-текста после задания точки привязки необходимо определить его границы. На экране появится динамически изменяемый прямоугольник. Нажав ![]() в требуемой точке, вы зададите область расположения текста (можно последовательно задать границы нескольких областей). Далее, нажав
в требуемой точке, вы зададите область расположения текста (можно последовательно задать границы нескольких областей). Далее, нажав ![]() внутри заданной области или
внутри заданной области или ![]() , вы перейдете к редактированию его содержания.
, вы перейдете к редактированию его содержания.
Можно создать несколько прямоугольников. При этом все равно создается один элемент типа параграф-текст. Это означает, что, если при вводе текста исчерпается место в первом прямоугольнике, ввод текста автоматически продолжится во второй прямоугольной области и т.д., в порядке создания прямоугольников.
Многострочный текст всегда располагается в одной прямоугольной области.
Для пользователя становятся доступными следующие опции автоменю:
![]() <Ctrl+X> Вырезать выделенный текст.
<Ctrl+X> Вырезать выделенный текст.
![]() <Ctrl+C> Копировать выделенный текст в буфер.
<Ctrl+C> Копировать выделенный текст в буфер.
![]() <Ctrl+V> Вставить выделенный текст из буфера.
<Ctrl+V> Вставить выделенный текст из буфера.
![]() <F8> Вставка переменной.
<F8> Вставка переменной.
![]() <F6> Вставка текста из словаря.
<F6> Вставка текста из словаря.
![]() <Ctrl+F11> Вставка индексов.
<Ctrl+F11> Вставка индексов.
![]() <Ctrl+F12> Вставка дроби.
<Ctrl+F12> Вставка дроби.
![]() <Ctrl+F8> Вставка обозначения шероховатости.
<Ctrl+F8> Вставка обозначения шероховатости.
![]() <Ctrl+F9> Вставка обозначения допуска формы и расположения.
<Ctrl+F9> Вставка обозначения допуска формы и расположения.
![]() <Ctrl+F10> Вставка фрагмента
<Ctrl+F10> Вставка фрагмента
![]() <Alt+F2> Вставить символ диаметра.
<Alt+F2> Вставить символ диаметра.
![]() <Alt+F3> Вставить символ градуса.
<Alt+F3> Вставить символ градуса.
![]() <Alt+F4> Вставить символ "плюс-минус".
<Alt+F4> Вставить символ "плюс-минус".
![]() <Alt+F9> Вставить специальный символ.
<Alt+F9> Вставить специальный символ.
![]() <Alt+F5> Таблица символов.
<Alt+F5> Таблица символов.
![]() <Ctrl><Shift><Space> Неразрывный пробел.
<Ctrl><Shift><Space> Неразрывный пробел.
![]() <Shift><Enter> Перевод строки.
<Shift><Enter> Перевод строки.
![]() <Ctrl><Shift><-> Неразрывный дефис.
<Ctrl><Shift><-> Неразрывный дефис.
![]() <F9> Установить шрифт.
<F9> Установить шрифт.
![]() <F10> Установить параметры абзаца.
<F10> Установить параметры абзаца.
![]() <F11> Редактировать в отдельном окне (редактор текста).
<F11> Редактировать в отдельном окне (редактор текста).
![]() <F7> Правописание.
<F7> Правописание.
Для параграф-текста добавляются пиктограммы:
![]() <Ctrl><F5> Параметры изменения размеров прямоугольников.
<Ctrl><F5> Параметры изменения размеров прямоугольников.
Данная опция вызывает окно диалога для задания координат окна и выбора действий системы в ситуации, когда текст не вписывается в прямоугольник по высоте (по ширине).
Закладка "Ширина":
●игнорировать. Текст неуместившийся в прямоугольник сохраняется, но не отображается на экране.
●увеличить ширину прямоугольника (вправо/влево).
●спросить. Выводится окно, в котором пользователь выбирает дальнейшие действия.
Закладка "Высота" кроме опций, перечисленных для ширины, содержит следующие строки:
●увеличить высоту последнего прямоугольника (вверх/вниз);
●создать прямоугольник на текущей странице (создаётся прямоугольник с заданными координатами на текущей странице чертежа);
●создать прямоугольник на новой странице (всегда создаётся новая страница чертежа);
●создать прямоугольник на следующей странице (прямоугольник создаётся на следующей странице, если её нет, то создаётся новая страница чертежа).
Если была выбрана одна из трёх последних опций, то становятся доступны параметры, определяющие значения координат для границ создаваемого прямоугольника.
Опция "Спросить" выводит на экран окно для выбора одного из действий:
●игнорировать,
●увеличить размер прямоугольника на указываемую величину в указываемом направлении,
●создать новый прямоугольник на новой странице с указываемыми координатами,
●создать новый прямоугольник на следующей странице с указываемыми координатами,
●не задавать этот вопрос в дальнейшем (при работе с данным текстом, в текущем сеансе работы).

Если параграф-текст заполняет несколько прямоугольников на разных страницах, то возможна ситуация, когда при редактировании содержимого количество строк уменьшается и возникают пустые прямоугольники. В этом случае на экране появляется окно для выбора одного из действий.
Для многострочного текста добавляются пиктограммы для определения способа привязки:
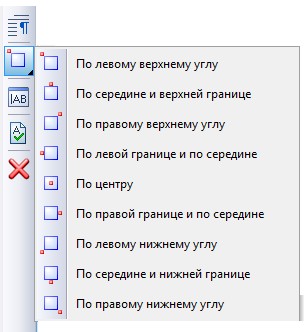
Таблица может быть вставлена и в параграф-текст, и в многострочный текст. Для вставки таблицы в текст воспользуйтесь пиктограммой ![]() .
.
![]() <F9> Установить шрифт
<F9> Установить шрифт
Данная опция позволяет установить особые параметры для фрагмента содержимого текста, например, отдельного слова или предложения. После вызова опции появляется окно диалога "Шрифт". В данном окне диалога можно задать следующие параметры:
Имя и Размер. Позволяют изменить тип и размер шрифта для выделенного элемента текста. При значениях "По умолчанию" имя и размер шрифта берутся из параметров всего текста.
Стиль, Курсив по умолчанию, Полужирный по умолчанию. Когда флажок “Курсив по умолчанию” включен, настройка стиля курсива берётся из параметров всего текста. При отключенном флажке редактируемому фрагменту текста придаётся стиль, установленный в параметре “Стиль”: “Обычный”, “Полужирный”, “Курсив”, “Полужирный курсив”. Если название стиля отображается в квадратных скобках, то стиль берётся из параметров всего параграф-текста). Аналогично работает и флажок “Полужирный по умолчанию”.
Подчёркивание. Данный параметр позволяет задать способ подчёркивания шрифта: "Нет" – без подчёркивания, "Одинарное" – с подчёркивание (Подчёркнутый текст).
Интервал символов. Задаёт интервал между соседними символами в строке.
Цвет. Параметр задаёт цвет шрифта. При включении флажка "По умолчанию" цвет текста берётся из общих настроек всего текста.
Вертикальное смещение. Устанавливает смещение текста относительно нижнего края строки по вертикали. При положительном значении смещение происходит вверх, а при отрицательном – вниз.
Рамка. При включении данного флажка текст будет обведен в рамку.
![]()
Зачёркнутый. Установка данного флажка придаст тексту зачёркнутый стиль.
При выборе опции ![]() (<F8>) - вставить переменную в окне отображается список переменных, созданных при построении текущего чертежа. Этот список можно сортировать, комбинируя опции вывода списка переменных на экран. Только помеченные – переменные, на которые установлен в редакторе переменных флаг "Внешняя" ; вещественные– переменные, имеющие численное значение; текстовые – переменные, имеющие текстовое значение; скрытые - переменные, у которых в редакторе переменных установлен признак "Скрытая".
(<F8>) - вставить переменную в окне отображается список переменных, созданных при построении текущего чертежа. Этот список можно сортировать, комбинируя опции вывода списка переменных на экран. Только помеченные – переменные, на которые установлен в редакторе переменных флаг "Внешняя" ; вещественные– переменные, имеющие численное значение; текстовые – переменные, имеющие текстовое значение; скрытые - переменные, у которых в редакторе переменных установлен признак "Скрытая".
Далее выберите из списка переменную, которую необходимо вставить. При этом в поле "Выражение" автоматически появится имя переменной, и вы можете задать в этом поле любое выражение, значение которого и будет выводиться на чертеж. Для того, чтобы сделать переменную доступной для редактирования в 'прозрачном' режиме, нужно установить соответствующий флаг. Чтобы редактировать выражение, вставленное в текст, необходимо снова вызвать диалоговое окно вставки переменной. Для этого необходимо в режиме редактирования текста указать на поле выражения/переменной, нажать ![]() и выбрать в появившемся меню пункт "Cвойства".
и выбрать в появившемся меню пункт "Cвойства".
Если для переменной создан список значений, то для такого случая можно выбрать место расположения кнопки выбора из списка значений, который отображается в режиме редактирования переменных:
●Справа от текста – кнопка будет располагаться рядом со значением переменной справа.
●Слева от границы текста – место расположения кнопки будет в конце строки внутри прямоугольника на границе области.
●Справа от границы текста – в конце строки, но снаружи прямоугольной области.
●Отсутствует – в этом случае кнопка работы со списком отображаться не будет.
В режиме редактирования переменных с помощью пиктограммы в автоменю или команды показать кнопки выбора из списка значений <Ctrl+B> можно скрыть или показать кнопки для работы со списком значений.
Подсветка при редактировании. Для того, чтобы в режиме редактирования переменных выделить цветом из текста переменные данного текста, можно установить для них цвет выделения.
Чтобы изменить значение вставленных в текст переменных не обязательно запускать редактор переменных. Изменения можно производить прямо в тексте, что очень удобно. Для этого даже не нужно вызывать команду EText. Достаточно просто навести курсор на поле вставленной переменной и нажать ![]() (при этом происходит вызов опции "Редактировать переменные" - смотри "EText"). Редактировать значения таким образом можно только у переменных, введённых в текст с установленным флагом "Доступна для редактирования".
(при этом происходит вызов опции "Редактировать переменные" - смотри "EText"). Редактировать значения таким образом можно только у переменных, введённых в текст с установленным флагом "Доступна для редактирования".
Точность - значение параметра задаёт количество отображемых в тексте знаков после запятой (для вещественных переменных).
Для вставки фрагментов текста из словаря используйте опцию ![]() (<F6>).
(<F6>).
![]() Вставить номера позиций <Alt+F10>. Данная команда позволяет вставить в текст номер позиции спецификации. При обращении к ней появляется окно “Выбор записи спецификации”, в котором необходимо указать требуемый объект спецификации. При изменении номера позиции выбранного объекта в спецификации, он обновится и в тексте.
Вставить номера позиций <Alt+F10>. Данная команда позволяет вставить в текст номер позиции спецификации. При обращении к ней появляется окно “Выбор записи спецификации”, в котором необходимо указать требуемый объект спецификации. При изменении номера позиции выбранного объекта в спецификации, он обновится и в тексте.
![]() Вставить технические требования документа <Alt+F11>. Данная опция позволяет вставить в текст технические требования документа, заданные в команде “Оформление|Технические требования|Техтребования документа…” .
Вставить технические требования документа <Alt+F11>. Данная опция позволяет вставить в текст технические требования документа, заданные в команде “Оформление|Технические требования|Техтребования документа…” .
![]() Вставить индексы <Alt+F12> и
Вставить индексы <Alt+F12> и ![]() Вставить индексы…. С помощью этих опций можно включать в текст верхние и нижние индексы.
Вставить индексы…. С помощью этих опций можно включать в текст верхние и нижние индексы.
После вызова опции При обращении к опции |
|
![]() Вставить дробь <Ctrl+F12> и
Вставить дробь <Ctrl+F12> и ![]() Вставить дробь…. Эти опции работают аналогично опциям «Вставить индексы» (
Вставить дробь…. Эти опции работают аналогично опциям «Вставить индексы» (![]() и
и ![]() ). Здесь верхнее и нижнее поля разделены горизонтальной чертой.
). Здесь верхнее и нижнее поля разделены горизонтальной чертой.
Опции "Вставить индексы" и "Вставить дробь" имеют неограниченную вложенность, т.е. в поле индекса или дроби можно еще вставить неограниченное количество дробей и индексов.
Опция "Вставить фрагмент" (<Ctrl+F10>). Иногда может потребоваться, например, вставить символ, которого нет ни в одной таблице шрифтов. В этом случае можно создать его 2D чертеж, а потом вставить в текст как 2D фрагмент. При вставке фрагмента в текст появляется стандартное диалоговое окно "Параметры фрагмента".
Опции ![]() (<Ctrl+F8>) и
(<Ctrl+F8>) и ![]() (<Ctrl+F9>) позволяют вставить в текст обозначение шероховатости и допуска формы и расположения.
(<Ctrl+F9>) позволяют вставить в текст обозначение шероховатости и допуска формы и расположения.
Изображения фрагмента, шероховатости, допуска формы и поверхности масштабируется двумя способами: относительно высоты шрифта или относительно размера самого объекта. Чтобы поменять масштаб вставленного элемента нужно в режиме редактирования текста указать на него курсором, нажать ![]() , а затем выбрать в меню строку размер и положение. Таким же образом можно изменить параметры любого их этих элементов (команда "Свойства" контекстного меню).
, а затем выбрать в меню строку размер и положение. Таким же образом можно изменить параметры любого их этих элементов (команда "Свойства" контекстного меню).
Опции ![]() ,
, ![]() ,
, ![]() предназначены для вставки в текст соответствующих символов.
предназначены для вставки в текст соответствующих символов.
Опция ![]() позволяет вставить в текст специальный символ .
позволяет вставить в текст специальный символ .
Вставка символов ![]() и
и ![]() предназначена для создания словосочетаний неразделяемых переносом на новую строку. Символ
предназначена для создания словосочетаний неразделяемых переносом на новую строку. Символ ![]() - перевод строки позволяет перенести текст наследующую строку без образования нового абзаца.
- перевод строки позволяет перенести текст наследующую строку без образования нового абзаца.
Опция ![]() (<Alt+F5>) позволяет ввести выбранные символы из таблицы символов.
(<Alt+F5>) позволяет ввести выбранные символы из таблицы символов.
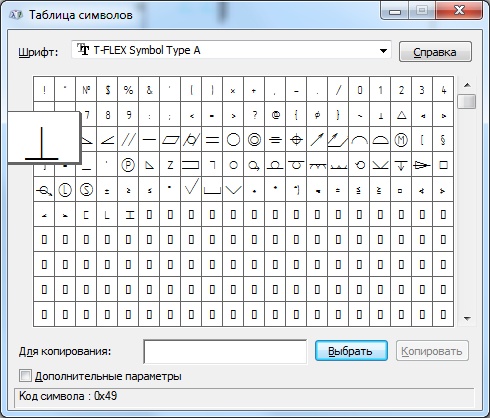
В поле "Шрифт" выберите имя шрифта. Затем укажите курсором мыши на символ из таблицы и нажмите графическую кнопку "Выбрать" (указанный символ появится в поле "Для копирования"). Таким образом вы можете выбрать необходимое количество символов, после чего нажмите графическую кнопку "Копировать" (все символы, находящиеся в поле "Для копирования" будут записаны в буфер обмена). Закрыв окно таблицы символов, укажите курсором позицию в тексте, куда вы хотите поместить содержимое буфера обмена, и при помощи опции ![]() (<Ctrl+V>) вставьте выбранные символы в текст.
(<Ctrl+V>) вставьте выбранные символы в текст.
Перемещая мышь с нажатой левой кнопкой, можно выделить любой фрагмент текста и изменить установки для его оформления.
3. ![]() <F4> Редактирование текста (вызывается команда EText ).
<F4> Редактирование текста (вызывается команда EText ).
Существует возможность редактировать текста непосредственно на экране. Для этого установите флаг "Прозрачное редактирование текста" в команде ST: Параметры документа (закладка "Разное"). После этого нажав левую кнопку мыши внутри прямоугольника, вы сможете изменять содержание текста.
Начать редактировать текст также можно, используя правую кнопку мыши, когда система находится в режиме ожидания команды. Из появившегося меню доступны следующие команды:
![]() изменить (вызов команды EText )
изменить (вызов команды EText )
![]() удалить
удалить
![]() свойства (параметры текста)
свойства (параметры текста)
![]() информация
информация
![]() измерить
измерить
для многострочного и параграф-текста доступны команды:
![]() редактировать текст (изменять содержание текста на экране)
редактировать текст (изменять содержание текста на экране)
![]() редактировать в диалоге (изменять содержание текста в редакторе параграф-текста)
редактировать в диалоге (изменять содержание текста в редакторе параграф-текста)
редактировать переменные (изменять значения переменных доступных для редактирования в 'прозрачном' режиме)
Для изменения параметров выбранных текстов используется опция ![]() .
.
Если выбран весь параграф-текст, то после вызова опции появляется диалоговое окно общих параметров параграф-текста:
Уровень, слой, приоритет, цвет – стандартные параметры для всех элементов T-FLEX CAD. Симметричное отображение. Данный параметр задаёт режим зеркального отображения текста. Учитывать курсив при форматировании. Включение данного параметра позволяет учесть курсивный текст при размещении элементов дробей, индексов и при форматировании параграфа в режиме “Уместить в одну строку”. По умолчанию параметр отключен для текстов, созданных в T‑FLEX CAD версии 11 и ниже, и включён по умолчанию для вновь создаваемых текстов. |
|
Существует возможность создания текста (таблицы) на основе уже существующего текста. Для этого используются команды контекстного меню "Копировать/Вставить" или текстового меню "Правка|Копировать/Вставить". Данные команды позволяют создать копию выбранного текста при помощи буфера обмена.
Если был выбран только один элемент типа текст, то в буфер дополнительно копируются текстовые данные в следующих форматах: T-FLEX Paragraph Text (кроме строчного текста), RTF (кроме строчного текста), неформатированный текст. При вставке текста из буфера в документ T-FLEX используется внутренний формат данных. При вставке текста в другие приложения формат выбирается с приоритетом из следующего списка:
1. Внутренний формат
2.T-FLEX Paragraph Text
3. RTF
4. Неформатированный текст
5. EMF
6. BMP
При вставке текста автоматически создается параграф-текст и запускается команда его редактирования ("EText").
Смотри: Содержание , Тексты