Работа с окном 3D вида



Работа с окном 3D вида |
  
|
Окно 3D вида (3D окно) - один из основных инструментов системы для работы с 3D моделью. Оно используется для визуализации 3D сцены. В 3D окне осуществляется просмотр создаваемой модели, а также выбор 3D объектов для выполнения различных действий над ними (получение информации о выбранном объекте, редактирование, использование в к исходных данных при создании операций и 3D построений).
Что такое "3D сцена"?
3D сцена – совокупность всех 3D объектов (3D тел и 3D построений), имеющихся в модели. Размер 3D сцены определяется кубом минимальной величины, охватывающего все 3D элементы. При определении размеров куба учитываются и невидимые 3D объекты, скрытые с экрана различными способами.
Обзор объектов 3D сцены осуществляется с помощью камер. Камера, изображение с которой отражается в 3D окне, называется активной камерой. По умолчанию в модели присутствует только системная камера, расположенная за пределами 3D сцены. Именно она используется обычно для осмотра 3D сцены. В большинстве случаев системной камеры достаточно для работы с 3D моделью. Положением и ориентацией системной камеры можно управлять. Системную камеру нельзя удалить, нельзя переместить её внутрь 3D сцены (расстояние от камеры до центра 3D сцены нельзя сделать меньше, чем половина размера 3D сцены).
В ряде случаев (например, для осмотра внутренних областей сложных 3D моделей или при создании анимационных роликов) возможности системной камеры могут оказаться недостаточными. В таких ситуациях пользователь может создавать и использовать свои камеры для получения изображения в 3D окне. Пользовательские камеры привязываются к локальным системам координат (ЛСК). Положение ЛСК определяет положение камеры. Работе с пользовательскими камерами посвящён соответствующий раздел данной главы.
Визуализация трёхмерных объектов
Визуализация 3D объектов в окне 3D вида может осуществляться с использованием различных методов (в виде рёберной модели, в виде твёрдых тел и т.п.). Сами 3D объекты при этом не меняются, изменяется только способ их отображения.
Существуют следующие методы визуализации:
●Рёберное изображение - все трёхмерные тела изображаются в виде каркаса из образующих их рёбер. Метод удобен тем, что элементы заднего плана не заслоняются передними элементами. Также можно увидеть объекты, расположенные внутри тела. Это свойство используется при выборе элементов построения для выполнения операций.
●Тоновая закраска - все трёхмерные тела раскрашиваются с учетом заданного для каждого тела цвета.
●Тоновая закраска с материалами - все трёхмерные тела раскрашиваются с учётом выбранного материала, как для тела в целом, так и назначенного для отдельной грани.
●Рёберное изображение с удалением невидимых линий - в 3D окне показывается рёберное изображение 3D модели без невидимых линий. Используется быстрый алгоритм определения видимости линий.
●Рёберное изображение с точным удалением невидимых линий - отображается рёберная модель в текущем положении без невидимых линий. Данный режим можно использовать только при параллельном способе проецирования.



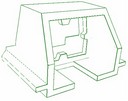
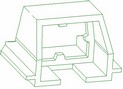
Для тоновой закраски и тоновой закраски с материалами можно дополнительно включить режим полупрозрачного изображения. При применении полупрозрачности 3D модель отображается с соблюдением правил основного способа визуализации, но все грани тел в 3D сцене становятся полупрозрачными.

Тоновая закраска с материалами |
Тоновая закраска с материалами и полупрозрачность |
|
Тоновая закраска |
Тоновая закраска и полупрозрачность |
Прозрачное изображение можно установить и отдельно для любого Тела модели. Но такое Тело будет отображаться прозрачным только при использовании режима тоновой закраски с материалами. Включить прозрачное отображение можно в диалоге параметров Тела (см. раздел "Общие параметры 3D элементов").
Кроме того, существует возможность делать прозрачными отдельные грани Тел. Это можно сделать с помощью команды “3AM: Наложение материала”. Прозрачность граней также видна только в режиме тоновой закраски с материалами.
Работа с системной камерой при обзоре 3D сцены
Способ проецирования
Изображение 3D сцены в окне 3D вида зависит, помимо установленного метода визуализации, от используемого системной камерой способа проецирования. Способ проецирования определяет, как камера будет показывать объекты в 3D сцене: без учёта расстояния до точки взгляда и угла зрения – параллельное проецирование, либо с учётом этих параметров – перспективное проецирование.
|
|
Параллельное проецирование |
Перспективное проецирование |
Способ проецирования, в отличие от метода визуализации, является характеристикой именно используемой (активной) камеры, а не 3D окна. При смене используемой камеры (например, смене системной камеры на пользовательскую) изображение в 3D окне будет формироваться с учётом способа проецирования новой активной камеры.
Управление системной камерой. Вращение и перемещение камеры
В первоначальный момент после открытия 3D окна системная камера располагается на расстоянии, обеспечивающем обзор всех элементов 3D сцены (т.е. всех 3D построений и 3D Тел, существующих в модели). Для обзора 3D сцены её можно произвольно вращать и/или перемещать, приближать/удалять, меняя положение и направление взгляда, а также масштаб изображения в 3D окне.
При наблюдении за 3D окном в процессе вращения/перемещения системной камеры у пользователя создаётся впечатление, что движется не камера, а сама 3D сцена. Поэтому в дальнейшем при описании работы с 3D моделью мы часто будем говорить о процессе вращения/перемещения системной камеры как о вращении 3D сцены.
При работе в 3D окне доступна команда “Показать/Скрыть линейки”. Линейки позволяют ориентироваться в 3D пространстве, оценить размер модели и расстояния между элементами модели.
Центр вращения камеры
Вращение изображения в 3D окне при активной системной камере по умолчанию осуществляется перемещением камеры вокруг центра сцены. При необходимости центр вращения можно изменить. В качестве новой точки вращения можно указать:
● центр масс операции;
● произвольную точку в 3D сцене. Центром вращения станет пересечение луча, проходящего через указанную точку перпендикулярно плоскости экрана, с ближайшей к камере гранью или ребром (при рёберном отображении) какого-либо 3D тела или любым 3D элементом построения. Если луч не пересекается ни с одним из 3D объектов, то центр вращения не меняется;
● центр 3D сцены (при необходимости возврата к первоначальному центру вращения).
Режимы вращения системной камеры
Существуют следующие режимы вращения системной камеры:
●Свободное вращение. Данный режим устанавливается по умолчанию. В этом режиме вращение 3D камеры может осуществляться в любом направлении относительно центра вращения;
●Вращение относительно одной из осей системы координат вращения, расположенной в центре вращения камеры. Направление осей системы координат вращения может:
- совпадать с направлением осей глобальной системы координат (вращение в глобальной системе координат),
- определяться системой координат самого 3D окна (вращение в системе координат окна) – одна ось направлена перпендикулярно плоскости экрана, две другие лежат в этой плоскости (одна – вертикально, другая – горизонтально).
●Панорамное вращение. В этом режиме фиксируется плоскость оси Z. Данный режим воспроизводит эффект осмотра комнаты-сцены видеокамерой, которую нельзя наклонить (ось Z в этом случае играет роль вертикальной оси комнаты). Режим панорамного вращения может быть полезен при работе с моделями зданий, мебели, интерьеров и т.д.
Автоматическое вращение
Автоматическое вращение может осуществляться в любом из вышеперечисленных режимов вращения системной камеры. Для запуска режима автоматического вращения необходимо указать направление и скорость вращения. До отмены режима автоматического вращения, 3D окну периодически будет посылаться команда вращения системной камеры с этими параметрами, что создает эффект вращения 3D сцены по инерции.
Автомасштабирование
Автомасштабирование – это режим работы 3D окна, при котором после каждого пересчёта 3D модели автоматически изменяются параметры системной камеры так, чтобы можно было увидеть всю 3D сцену.
Плоскость обрезки
Для быстрого визуального анализа внутренних элементов тел можно воспользоваться плоскостью обрезки. Она представляет собой плоскость, которая может перемещаться вдоль заданного направления и "рассекать" объекты сцены. Для перемещения плоскости обрезки вдоль нормали используйте ![]() +Ctrl+Shift. Отсечённая часть тел не рисуется. Новые тела при этом не создаются. При вращении камеры положение плоскости обрезки изменяется вместе с изменением положения сцены.
+Ctrl+Shift. Отсечённая часть тел не рисуется. Новые тела при этом не создаются. При вращении камеры положение плоскости обрезки изменяется вместе с изменением положения сцены.

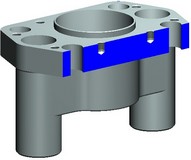
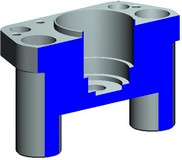
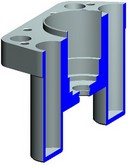
Получившееся сечение тела закрашивается голубым цветом это позволяет оценить форму сечения.
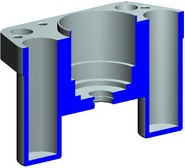
На экране плоскость обрезки по умолчанию не отображается. При необходимости можно сделать плоскость обрезки видимой. Она будет рисоваться в виде небольшого прямоугольника, показывающего расположение и ориентацию плоскости обрезки.
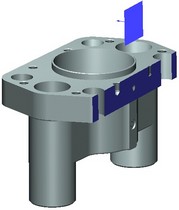
Источники света
Освещение тел в 3D сцене обеспечивается источниками света. Источники света можно разделить на два основных типа:
● стационарные источники, создаваемые пользователем с помощью команды "3L: Создать источник света". Такие источники света не зависят от используемой камеры и её положения.
● динамические источники света, "установленные" на активной камере. Положение таких источников света определено относительно активной камеры. При перемещении/вращении активной камеры источники света будут также изменять своё положение.
Динамические источники света, как и метод визуализации, являются характеристикой 3D окна, не зависящей от используемой камеры (системной или пользовательской).
По умолчанию в 3D окне существует два источника света, связанных с активной камерой, - источник рассеянного света (равномерно освещающий всё пространство 3D сцены) и направленный источник белого света, расположенный на камере. При необходимости пользователь может изменить их параметры (цвет, интенсивность, для направленного источника – положение относительно камеры), а также самостоятельно создать дополнительные динамические источники света.
Создание и редактирование источников света, связанных с активной камерой, осуществляется в специальном диалоге параметров 3D вида. Там же можно задать цвет фона 3D окна (цвет фона не зависит от имеющихся в 3D окне источников света). Пользователь может выбрать в качестве цвета фона любой цвет в соответствии со своими предпочтениями. Допускается также установка неоднородного цвета фона (с плавным переходом от одного выбранного цвета к другому).
Работа с несколькими 3D окнами
При работе с 3D моделью пользователь может открыть несколько 3D окон одновременно. Для каждого из открытых 3D окон можно назначить собственные параметры: метод визуализации, положение и направление взгляда активной камеры, цвет фона и количество источников света на активной камере, масштаб изображения, и т.д.
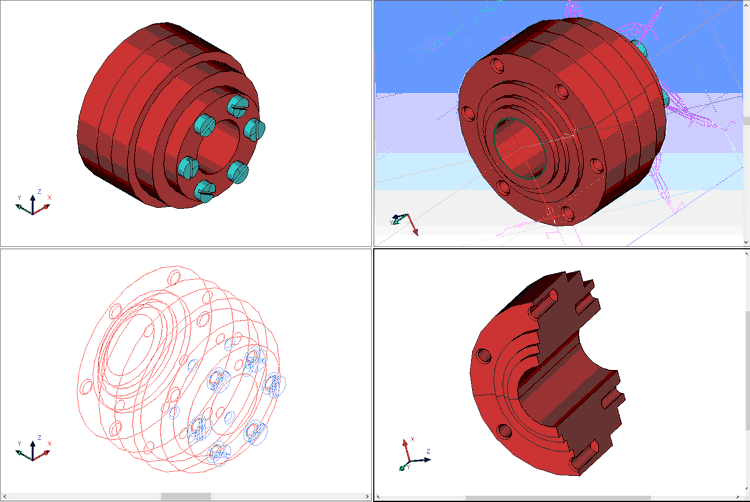
Разделение окна документа на части можно зафиксировать для последующих сеансов работы с документом. Для этого достаточно установить параметр “Фиксированный набор окон” в диалоге команды “ST: Параметры документа” (закладка “Разное”) и сохранить документ. При повторном открытии документа окно будет разделено так же, как на момент сохранения документа после установки вышеуказанного параметра. Поменять вид окна документа будет нельзя.
Использование 3D видов
Для быстрой настройки 3D окна можно использовать хранящиеся в системе 3D виды.
3D вид – это совокупность информации о 3D окне, включающая в себя информацию о параметрах используемой камеры, о связанных с ней источниках света, используемый метод визуализации, и т.д.
При загрузке для текущего 3D окна одного из хранящихся в системе 3D видов происходит автоматическая настройка 3D окна в соответствии с данными этого 3D вида.
Пользователь может редактировать имеющиеся в системе 3D виды, занося в них свои наборы данных о состоянии 3D окна. Работа с 3D видами осуществляется в специальном диалоге параметров 3D вида.
Управление 3D окном
Для управления 3D окном и отображением 3D сцены в нём служат команды, расположенные в текстовом меню "Вид". Команды разбиты на группы в соответствии с их назначением. Часть команд доступна также на одноимённой инструментальной панели "Вид".
Существует ещё один способ вызова этих команд. Необходимо указать курсором мыши в свободное пространство 3D окна и нажать ![]() . Появившееся контекстное меню будет содержать все команды управления 3D окном. Состояние пиктограмм контекстного меню информирует о том, какой режим той или иной команды активизирован.
. Появившееся контекстное меню будет содержать все команды управления 3D окном. Состояние пиктограмм контекстного меню информирует о том, какой режим той или иной команды активизирован.
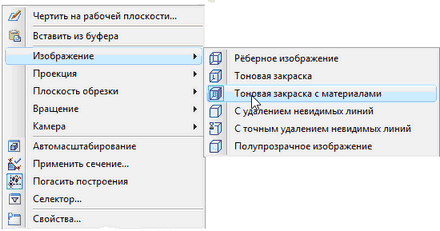
Задание метода визуализации
Для задания метода визуализации служат команды:
Клавиатура |
Текстовое меню |
Пиктограмма |
<3VW> |
«Вид|Изображение|Рёберное изображение» |
|
<3VS> |
«Вид|Изображение|Тоновая закраска» |
|
<3VD> |
«Вид|Изображение| Тоновая закраска с материалами» |
|
<3VH> |
«Вид|Изображение|С удалением невидимых линий» |
|
<3VZ> |
«Вид|Изображение|С точным удалением невидимых линий» |
|
<3VM> |
«Вид|Изображение|Полупрозрачное изображение» |
|
Каждый из методов имеет дополнительные параметры. Задать эти параметры можно в диалоге параметров 3D вида, описанном в соответствующем разделе данной главы.
Вращение/перемещение 3D сцены
При работе с 3D моделью чаще всего используется режим свободного вращения, поэтому он установлен в 3D окне по умолчанию. Перемещать камеру вокруг центра вращения можно, просто передвигая курсор мыши с зажатой ![]() в пределах 3D окна.
в пределах 3D окна.
Для вращения 3D сцены можно также использовать клавиатуру. Клавиши <Left>, <Right>, <Up>, <Down> осуществляют вращение 3D сцены в соответствующих направлениях. С помощью клавиш <PageUp>, <PageDown> можно вращать камеру вокруг ее собственной оси. При нажатом <Ctrl> все эти клавиши работают в режиме ускоренного вращения.
Скорость вращения для нормального и ускоренного режимов устанавливается в команде «SO:Настройка|Установки» на закладке "3D".
Используя ![]() и нажатую клавишу <Ctrl>, можно перемещать камеру в плоскости, параллельной плоскости экрана. При этом вместе с камерой перемещается центр вращения.
и нажатую клавишу <Ctrl>, можно перемещать камеру в плоскости, параллельной плоскости экрана. При этом вместе с камерой перемещается центр вращения.
Для изменения степени увеличения изображения используются ![]() и <Shift>. Перемещая курсор вверх по экрану – уменьшаем изображение, перемещая вниз – увеличиваем.
и <Shift>. Перемещая курсор вверх по экрану – уменьшаем изображение, перемещая вниз – увеличиваем.
Этот процесс похож на работу настоящей камеры. При этом камера остается на месте. Изменяется только фокусное расстояние её объектива.
Можно изменять степень увеличения изображения, вращая колесико мыши. Передвижение курсора мыши с нажатым колесиком перемещает камеру в плоскости, параллельной плоскости экрана.
Режим вращения относительно одной оси включается с помощью одной из следующих команд в текстовом меню "Вид|Вращение" или в одноимённом пункте контекстного меню в 3D окне:
Клавиатура |
Текстовое меню |
Пиктограмма |
<3RX> |
«Вид|Вращение|Вокруг оси X» |
|
<3RY> |
«Вид|Вращение|Вокруг оси Y» |
|
<3RZ> |
«Вид|Вращение|Вокруг оси Z» |
|
В результате вызова любой из этих команд устанавливается режим вращения вокруг выбранной оси. Смена оси, вокруг которой производится вращение, осуществляется теми же командами. О том, какая ось используется в данный момент, можно судить по состоянию соответствующих пиктограмм в текстовом или контекстном меню. Ориентация осей системы координат вращения определяется состоянием команды "3RS: Переключение режима вращения 3D сцены":
Клавиатура |
Текстовое меню |
Пиктограмма |
<3RS> |
«Вид|Вращение|В системе координат экрана» |
|
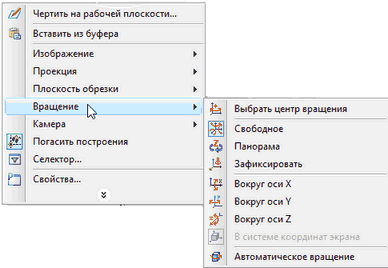
Когда эта команда включена, вращение осуществляется в системе координат окна, когда выключена – ориентация системы координат вращения совпадает с ориентацией глобальной системой координат. При переходе в режим вращения относительно одной оси данная команда автоматически включается. Таким образом, по умолчанию вращение осуществляется в системе координат окна. О состоянии команды также можно судить по её пиктограмме в текстовом или контекстном меню.
Вращение 3D сцены относительно одной оси осуществляется так же, как и при свободном вращении – с помощью ![]() или клавиатуры. Различие будет состоять только в том, что при любых движения курсора по экрану или нажатиях управляющих клавиш поворот будет происходить только вокруг одной выбранной оси системы координат вращения камеры.
или клавиатуры. Различие будет состоять только в том, что при любых движения курсора по экрану или нажатиях управляющих клавиш поворот будет происходить только вокруг одной выбранной оси системы координат вращения камеры.
Для возвращения к режиму свободного вращения камеры используется команда:
Клавиатура |
Текстовое меню |
Пиктограмма |
<3RF> |
«Вид|Вращение|Свободное» |
|
Режим фиксированного направления взгляда включается с помощью команды “3RL: Зафиксировать направление”. Вызвать её можно из текстового меню “Вид|Вращение” или с помощью контекстного меню в 3D окне:
Клавиатура |
Текстовое меню |
Пиктограмма |
<3RL> |
«Вид|Вращение|Зафиксировать» |
|
При включении данного режима фиксируется направление взгляда, т.е. вращение 3D сцены невозможно. При этом можно масштабировать и перемещать содержимое 3D сцены. Данная настройка сохраняется в текущем документе и действует и при дальнейших сеансах работы с ним.
Для отключения режима фиксированного направления необходимо выбрать любой другой режим вращения 3D сцены.
Команда “3RP: Панорамное вращение”:
Клавиатура |
Текстовое меню |
Пиктограмма |
<3RP> |
«Вид|Вращение|Панорама» |
|
В этом режиме фиксируется плоскость оси Z. Данный режим воспроизводит эффект осмотра комнаты-сцены видеокамерой, которую нельзя наклонить (ось Z в этом случае играет роль вертикальной оси комнаты). Режим панорамного вращения может быть полезен при работе с моделями зданий, мебели, интерьеров и т.д.
Для быстрого изменения положения и масштаба 3D сцены можно использовать ряд дополнительных команд:
Клавиатура |
Текстовое меню |
Пиктограмма |
<F3> |
«Вид|Масштаб|Рамка» |
|
<Ctrl><Shift><PgUp> |
«Вид|Масштаб|Увеличить» |
|
<Ctrl><Shift><PgDn> |
«Вид|Масштаб|Уменьшить» |
|
<Ctrl><Shift><Left> |
«Вид|Масштаб|Влево» |
|
<Ctrl><Shift><Right> |
«Вид|Масштаб|Вправо» |
|
<Ctrl><Shift><Up> |
«Вид|Масштаб|Вверх» |
|
<Ctrl><Shift><Down> |
«Вид|Масштаб|Вниз» |
|
<Ctrl><Shift><Home> |
«Вид|Масштаб|Весь чертёж» |
|
<Ctrl><Shift><End> |
«Вид|Масштаб| Максимизировать» |
|
|
«Вид|Масштаб|Реальный размер» |
|
|
«Вид|Масштаб|Предыдущее» |
|
Задание центра вращения 3D сцены
Для задания центра вращения камеры используется команда "3RC: Выбрать центр вращения":
Клавиатура |
Текстовое меню |
Пиктограмма |
<3RC> |
«Вид|Вращение|Выбрать центр вращение» |
|
После вызова на экране появляется изображение текущего центра вращения камеры в виде перекрестья. В автоменю становятся доступны следующие опции:
![]() <P> Выбрать в качестве центра вращения любую точку
<P> Выбрать в качестве центра вращения любую точку
![]() <O> Выбрать в качестве центра вращения центр тела
<O> Выбрать в качестве центра вращения центр тела
![]() <D> Выбрать в качестве центра вращения центр сцены
<D> Выбрать в качестве центра вращения центр сцены
Для того, чтобы в качестве центра вращения выбрать центр масс 3D операции, достаточно включить опцию ![]() , а затем указать нужную операцию. Перекрестье, обозначающее центр вращения, переместится в центр масс указанного тела.
, а затем указать нужную операцию. Перекрестье, обозначающее центр вращения, переместится в центр масс указанного тела.
Опция ![]() позволяет задать в качестве центра вращения произвольную точку. Для этого после выбора опции достаточно указать в 3D окне требуемую точку (с помощью
позволяет задать в качестве центра вращения произвольную точку. Для этого после выбора опции достаточно указать в 3D окне требуемую точку (с помощью ![]() ). Если луч, проходящий через данную точку перпендикулярно плоскости экрана, пересечёт какой-либо 3D объект, центр вращения будет перемещён в указанную точку.
). Если луч, проходящий через данную точку перпендикулярно плоскости экрана, пересечёт какой-либо 3D объект, центр вращения будет перемещён в указанную точку.
Для возвращения центра вращения камеры в центр 3D сцены достаточно нажать ![]() .
.
Задать произвольный центр вращения 3D сцены можно и без вызова команды "3RC: Выбрать центр вращения". Для этого достаточно в режиме ожидания команды подвести курсор к любому телу в 3D сцене, нажать ![]() и, не отпуская кнопки, удержать курсор в неподвижном положении некоторое время. В указанной точке появится маркер в виде крестика. Это сигнализирует о том, что данная точка будет использоваться в качестве временного центра вращения 3D сцены. После завершения вращения (при отпускании кнопки мыши) центр вращения возвращается в исходное положение.
и, не отпуская кнопки, удержать курсор в неподвижном положении некоторое время. В указанной точке появится маркер в виде крестика. Это сигнализирует о том, что данная точка будет использоваться в качестве временного центра вращения 3D сцены. После завершения вращения (при отпускании кнопки мыши) центр вращения возвращается в исходное положение.
Включение автоматического вращения 3D сцены
Для включения автоматического вращения необходимо вызвать команду "3RA: Автоматическое вращение сцены":
Клавиатура |
Текстовое меню |
Пиктограмма |
<3RA> |
«Вид|Вращение|Автоматическое вращение» |
|
Для задания параметров вращения необходимо нажать ![]() , и, не отпуская её, переместить курсор в направлении вращения. После этого надо отпустить
, и, не отпуская её, переместить курсор в направлении вращения. После этого надо отпустить ![]() . Тем самым будут определены направление и угловая скорость вращения.
. Тем самым будут определены направление и угловая скорость вращения.
Отмена режима автоматического вращения осуществляется повторным вызовом той же команды.
Задание способа проецирования системной камеры
Для выбора способа проецирования системной камеры используются команды:
Клавиатура |
Текстовое меню |
Пиктограмма |
<3VO> |
«Вид|Проекция|Параллельная» |
|
<3VE> |
«Вид|Проекция|Перспективная» |
|
Параметры каждого способа проецирования задаются в диалоге параметров текущего 3D вида. Работа с этим диалогом описана в команде "Параметры 3D вида".
Автомасштабирование
Для включения и выключения режима автомасштабирования 3D сцены используется команда "3VA: Автомасштабирование 3D сцены":
Клавиатура |
Текстовое меню |
Пиктограмма |
<3VA> |
«Вид|Автомасштабирование» |
|
Режим автомасштабирования будет действовать до повторного вызова данной команды.
Работа с плоскостью обрезки
Для активизации плоскости обрезки следует воспользоваться командой "3CL: Включить плоскость обрезки":
Клавиатура |
Текстовое меню |
Пиктограмма |
<3CL> |
«Вид|Плоскость обрезки|Активна» |
|
Повторный вызов команды отключает плоскость обрезки.
Для задания положения плоскости обрезки используется команда "3CS: Установить положение плоскости обрезки":
Клавиатура |
Текстовое меню |
Пиктограмма |
<3CS> |
«Вид|Плоскость обрезки|Установить» |
|
Вызов данной команды устанавливает плоскость параллельно плоскости экрана и активизирует её.
Положение активной плоскости обрезки (расстояние от неё до точки взгляда) можно изменять без вызова дополнительных команд, при помощи ![]() и одновременно нажатых клавиш <Ctrl> и <Shift>. Перемещая курсор вверх по экрану, передвигаем плоскость "вглубь" сцены, и наоборот.
и одновременно нажатых клавиш <Ctrl> и <Shift>. Перемещая курсор вверх по экрану, передвигаем плоскость "вглубь" сцены, и наоборот.
Для обозначения плоскости обрезки в 3D сцене следует вызвать команду "3CD: Показать в сцене плоскость обрезки":
Клавиатура |
Текстовое меню |
Пиктограмма |
<3CD> |
«Вид|Плоскость обрезки|Рисовать» |
|
Повторный вызов команд скроет с экрана изображение плоскости обрезки.
Задание всех параметров 3D вида в одном диалоге
Для быстрой настройки 3D окна, когда необходимо изменить сразу несколько его характеристик (например, метод визуализации, положение, направление взгляда и способ проецирования системной камеры и т.д.) удобно использовать специальный диалог параметров 3D вида. Часть параметров 3D вида (например, цвет фона, параметры источников света на камере) можно задать только в этом диалоге.
Для вызова диалога параметров 3D вида используется команда "PW: Задать параметры 3D вида":
Клавиатура |
Текстовое меню |
Пиктограмма |
<PW> |
«Вид|Свойства…» |
|
После вызова команды появляется окно диалога, содержащее все параметры текущего 3D вида.

В левой части окна диалога расположено поле просмотра содержимого 3D окна. В нём отображается то же самое, что и в самом 3D окне, но в уменьшенном виде. С изображением в поле просмотра можно работать так же, как и с изображением в окне 3D вида: поворачивать, перемещать, масштабировать. Для быстрого просмотра содержимого 3D сцены можно воспользоваться кнопкой [Показать всё] – при её нажатии изображение масштабируется таким образом, чтобы было видно всё содержимое 3D сцены. Все изменения, сделанные в поле просмотра, будут применены и к изображению в окне 3D вида (после закрытия его диалога параметров). Диалог свойств 3D вида можно увеличивать в размере, взявшись курсором мыши за границы окна с зажатой ![]() .
.
Флажок "Система координат" позволяет отказаться от изображения глобальной системы координат в окне 3D вида. Размер изображения глобальной системы координат в 3D окне определяется в команде "SO: Задать установки системы" (закладка "3D").
Группа параметров "Фон" задаёт цвет фона окна 3D вида. Для получения плавного перехода цветов необходимо установить флажок "Плавный переход к цвету", и задать два цвета, выбрав их из выпадающих списков. Чтобы фон окна 3D вида был однородным, флажок должен быть снят. В этом случае указывается только один цвет ("Цвет фона").
Флажок “Использовать текстуру фона” позволяет использовать текстуру в качестве фона окна 3D вида. При выключенном флажке окно 3D вида имеет цвет, установленный в параметрах фона.
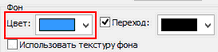
Флажок “Использовать текстуру окружения” позволяет задавать текстуру для отражения на поверхностях объекта. При выключенном флажке заданная текстура будет подавляться.
Для работы с источниками света, связанными с активной камерой, в 3D сцене предназначена группа параметров в левом нижнем углу окна диалога. Данная группа включает в себя список существующих в данном 3D окне динамических источников света, кнопки для добавления/удаления источников света, связанных с камерой, а также элементы управления для задания параметров каждого из источников света.
Для редактирования параметров существующего источника света необходимо выбрать данный источник в выпадающем списке. Элементы управления, расположенные под списком, позволяют изменить яркость выбранного источника света (с помощью бегунка или численным значением), а также его цвет. Удалить выбранный источник света можно, нажав кнопку
|
|
Группы параметров "Точка взгляда", "Проекция" и "Смещение" определяют направление взгляда и способ проецирования системной камеры, а также её удалённость от центра 3D сцены. При параллельном способе проецирования удалённость камеры определяется параметром "Масштаб". Данный параметр задаёт степень увеличения изображения в 3D сцене. При перспективном проецировании удалённость камеры может задаваться либо углом обзора 3D сцены, либо напрямую расстоянием между камерой и центром 3D сцены. Все три параметра задаются числовыми значениями. Кроме того, масштаб и угол обзора можно менять с помощью мыши прямо в окне просмотра данного диалога, аналогично тому, как это делается в самом 3D окне при перемещении/вращении камеры. Параметр "Смещение" устанавливает смещение по горизонтали и вертикали центра 3D сцены относительно камеры.
Группа параметров "Виды", расположенная в правом нижнем углу диалога, предназначена для быстрой настройки состояния 3D окна. Выпадающий список "Стандартные" позволяет изменить направление взгляда системной камеры в соответствии с одним из стандартных видов машиностроительного черчения (например, вид спереди, вид сзади, вид слева и т.п.). Для этого достаточно только выбрать в списке требуемое положение сцены. Выпадающий список "Пользователя" предназначен для работы с 3D видами, хранящимися в системе.
3D вид можно загрузить (т.е. настроить 3D окно в соответствии с хранящейся в 3D виде информацией), пересохранить (записав в 3D вид информацию о текущем состоянии 3D окна) и переименовать (т.е. просто изменить имя, под которым данная совокупность информации хранится в системе). Для загрузки 3D вида необходимо выбрать этот 3D вид в списке и нажать кнопку [Загрузить]. Нажатие кнопки [Сохранить] записывает в выбранный в списке "Пользователя" 3D вид информацию о текущем состоянии 3D окна. Нажатие кнопки [Переименовать…] вызывает окно дополнительного диалога для задания нового имени выбранного 3D вида.
Линейки в 3D окне
При работе в 3D окне доступна команда “Показать|Скрыть линейки”. Данную команду можно вызвать из текстового меню «Настройка|Окна». Также она доступна в контекстном меню, возникающем при нажатии ![]() и указании на одну из инструментальных панелей.
и указании на одну из инструментальных панелей.
Линейки позволяют ориентироваться в 3D пространстве, оценить размер модели и расстояния между элементами модели. Координаты, отображаемые на линейках, представляют собой координаты на воображаемой плоскости, параллельной плоскости экрана.
Также с помощью линеек 3D окна можно в прозрачном режиме создавать новые рабочие плоскости и редактировать положение уже существующих рабочих плоскостей. Подробнее об этом будет рассказано в главе “Рабочие плоскости” данного руководства пользователя.
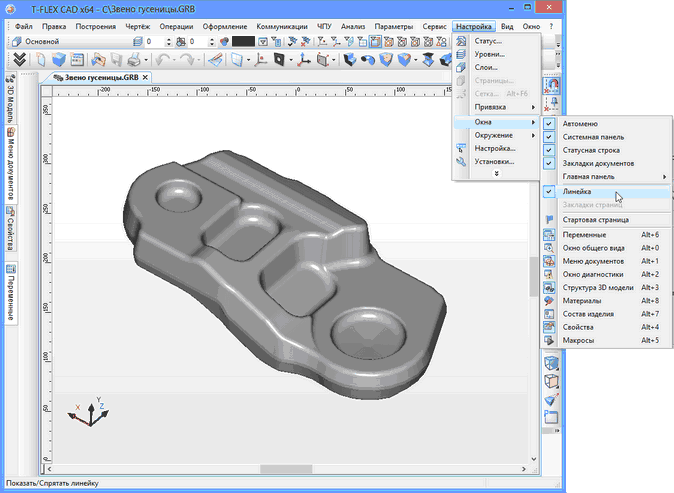
Работа с пользовательскими камерами
О создании и использовании пользовательских камер подробно будет рассказано в главе "Камеры". Здесь же мы расскажем лишь об общих принципах работы с ними.
Пользовательские камеры используются в тех случаях, когда возможностей системной камеры оказывается недостаточно. В такой ситуации пользователь может самостоятельно создать те камеры, которые необходимы ему для поставленных целей – например, обзора сложных внутренних областей 3D модели или создания анимационных роликов.
Положение пользовательской камеры задаётся с помощью ЛСК. Эта же ЛСК определяет направление взгляда пользовательской камеры. Для камеры задаётся ряд параметров, определяющих получаемое с неё изображение (например, способ проецирования).
Для того, чтобы в 3D окне выводилось изображение с пользовательской, а не системной камеры, пользовательскую камеру следует выбрать в качестве активной камеры данного 3D окна. Сделать это можно с помощью команды "3VC: Выбрать камеру".
Клавиатура |
Текстовое меню |
Пиктограмма |
<3VC> |
«Вид|Камера|Выбрать камеру…» |
|
После вызова команд появляется окно диалога "Выбор камеры", содержащее список всех камер, имеющихся в данной 3D модели. В нём необходимо выбрать камеру, с которой будет производиться обзор 3D сцены.
При работе с несколькими 3D окнами для каждого окна можно задавать свою активную камеру.

При работе с пользовательской камерой можно использовать режим автомасштабирования изображения 3D сцены, применять плоскость обрезки, изменять уже имеющиеся и создавать новые источники света на камере.
Работа с диалогом параметров 3D вида аналогична описанному для случая использования системной камеры, за одним исключением: в диалоге будут недоступны для редактирования параметры, относящиеся к активной камере. Для пользовательских камер эти параметры задаются в диалоге параметров самой камеры.
У активной пользовательской камеры нельзя изменить параметры. Если это необходимо, следует сначала выбрать в качестве активной другую камеру (системную или пользовательскую).
Смотри: Содержание