Создание и редактирование элементов чертежа



Создание и редактирование элементов чертежа |
  
|
Общие принципы создания элементов
Для каждого элемента чертежа в системе имеется команда создания и команда редактирования. Названия команд создания и редактирования различаются одной буквой. Команда редактирования начинается с буквы `E' (Edit). Например:
Node - ENode - команды создания и редактирования узлов.
Hatch - EHatch - команды создания и редактирования штриховок.
Для каждого элемента в системе имеется свой тип курсора, который появляется в командах создания и при выборе элемента в командах редактирования.
Общие принципы создания и редактирования элементов системы
Положение каждого элемента системы на чертеже может задаваться:
●Независимо от других элементов. Его положение будет определяться абсолютными координатами на чертеже и не будет зависеть от положения других элементов. Положение таких элементов обычно задается с помощью ![]() или заданием точных значений координат привязки в окне свойств команды.
или заданием точных значений координат привязки в окне свойств команды.
●Связью с другим элементом. Его положение будет зависеть от положения элемента чертежа, к которому он «привязан». При изменении положения родительских элементов будет изменяться положение и данного элемента. Для выбора элементов привязки в большинстве команд создания 2D элементов доступны опции выбора прямой, окружности, узла и т.д. Количество доступных опций зависит от типа создаваемого элемента. Ниже представлены наиболее часто употребляемые опции привязки:
![]() <L> - Выбрать прямую.
<L> - Выбрать прямую.
![]() <C> - Выбрать окружность.
<C> - Выбрать окружность.
![]() <N> - Выбрать узел.
<N> - Выбрать узел.
При включённом режиме объектной привязки использование данных опций, строго говоря, не является обязательным. Однако в этом случае указанные опции удобно использовать для сужения диапазона доступных для привязки элементов. Например, при активизированной опции ![]() при перемещении курсора по чертежу подсвечиваться будут только окружности.
при перемещении курсора по чертежу подсвечиваться будут только окружности.
При создании элементов и их редактировании, если была задана связь с другим элементом, то отменить привязку элемента можно с помощью опции
![]() <K> Разрушить привязку.
<K> Разрушить привязку.
В обоих вариантах задания положения 2D элемента можно использовать объектные привязки. Набор доступных привязок зависит от текущей команды. В результате использования привязок создаваемый 2D элемент может быть привязан:
●к автоматически созданному в указанном месте свободному 2D узлу (т.е. не связанному с объектами, использованными для привязки);
●к автоматически созданному в указанном месте связанному 2D узлу (связь узла с исходными элементами сохраняется);
●в свободных координатах (привязки задают только абсолютные координаты создаваемого элемента).
При использовании привязок к пересечению линий построения, центру окружности, граничным точкам линий изображения, к характерным точкам элементов оформления чертежа (размеров, надписей, шероховатостей, допусков), а также 2D фрагментов – всегда создаются связанные узлы.
При использовании всех остальных типов привязок создаётся либо свободный узел, либо выбирается точка с соответствующими координатами (при создании надписи, шероховатости, допуска, обозначения вида и 2D фрагментов).
В большинстве команд создания можно задать параметры по умолчанию для всех вновь создаваемых элементов. Для этого необходимо задавать параметры сразу после входа в команду, до начала привязки элемента и указания его положения. Задать параметры можно либо в окне свойств команды, либо в специальном диалоге параметров, вызываемом опцией:
![]() <P> Задать параметры
<P> Задать параметры
Параметры конкретного создаваемого элемента можно задать в окне свойств команды в процессе его создания. Можно также воспользоваться и опцией ![]() , если вызвать её уже в процессе создания элемента, после задания его положения и привязки.
, если вызвать её уже в процессе создания элемента, после задания его положения и привязки.
В командах создания некоторых 2D элементов (размеров, шероховатостей, надписей) есть возможность скопировать значения параметров для создаваемого элемента с уже существующего элемента того же типа. Для этого используется опция:
![]() <Alt+P> Скопировать свойства с существующего элемента
<Alt+P> Скопировать свойства с существующего элемента
Скопированные значения параметров могут быть сохранены как параметры по умолчанию (т.е. действующие на все вновь создаваемые элементы этого типа).
В каждой команде создания и редактирования элементов вы можете вызвать команду ZWindow с помощью опции
<F3> - Вызвать команду ZWindow - задать масштаб изображения.
При этом вы можете выполнить одно действие этой команды. После этого система вернет вас в команду создания или редактирования.
Из каждой команды создания элементов вы можете вызвать команду редактирования с помощью опции
![]() <F4> - Вызвать команду редактирования элемента.
<F4> - Вызвать команду редактирования элемента.
После окончания работы в команде редактирования вы вернетесь в команду создания элемента.
Отмена выбора элемента при создании и редактировании осуществляется с помощью опции
![]() <Esc> - Отменить выбор элементов.
<Esc> - Отменить выбор элементов.
После вызова этой опции не происходит выход из команды.
Для завершения выполнения команды используется опция
![]() <Esc> - Закончить выполнение команды.
<Esc> - Закончить выполнение команды.
Режим объектной привязки. Типы привязок
В T-FLEX CAD существует два режима работы: обычный режим, при котором выбор элементов в командах осуществляется при помощи автоменю или клавиатуры и режим объектной привязки, при котором осуществляется динамическая подсветка выбираемых элементов, к которым возможна привязка в командах создания и редактирования. Именно этот режим установлен по умолчанию при запуске программы. Пиктограмма ![]() , которая находится на панели "Вид", управляет режимами привязки. При помощи данной пиктограммы можно включать и выключать режим объектной привязки.
, которая находится на панели "Вид", управляет режимами привязки. При помощи данной пиктограммы можно включать и выключать режим объектной привязки.
Подсветка элементов в режиме объектной привязки осуществляется при подводе курсора к элементу. У курсора появляется знак соответствующий выбранному элементу и подсказка в виде текстовой строки, которая отображает имя и номер элемента. На экране это выглядит следующим образом:
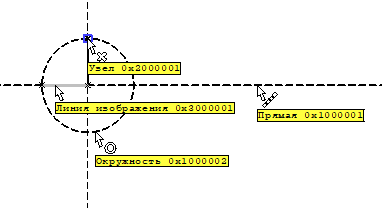
Подсвеченный таким образом элемент можно выбрать при помощи мыши. Это означает, что отпадает необходимость пользоваться автоменю или клавиатурой в большинстве случаев.
Все элементы построения и изображения в командах создания и редактирования подсвечиваются при подводе курсора только тогда, когда это имеет смысл. Например, при построении сплайна, подсвечиваться при выборе будут только узлы, так как сплайн строится на основе набора узлов. Все остальные элементы подсвечиваться при подводе курсора не будут, так как при построении сплайна это не имеет смысла.
Для временного отключения объектной привязки внутри команды можно воспользоваться клавишей <Ctrl>. Пока клавиша нажата, привязки не действуют.
Задавая положение различных 2D элементов в командах их создания/редактирования, при включенной объектной привязке можно не только использовать уже существующие элементы (линии построения, линии изображения, узлы и т.д.), но и выбирать характерные точки, определяемые объектными привязками. В выбранных точках могут автоматически создаваться узлы. Это могут быть узлы на пересечении линий построения, узлы с фрагментов, узлы на размерах, надписях, допусках и текстах, узлы, лежащие по вертикали/горизонтали относительно другого 2D узла, узлы в центре линии изображения-окружности или дуги окружности, и т.п.
Наибольшее количество объектных привязок используется в команде создания эскиза "SK: Создать эскиз". В других 2D командах часть объектных привязок может быть недоступна. Кроме того, на работу с привязками влияют настройки, заданные в команде "SO: Задать установки системы". На закладке «Привязки» данной команды указывается, какие типы привязок можно использовать при работе с 2D чертежом. Там же можно настроить приоритет каждой привязки. Приоритеты привязок определяют, в какой последовательности система будет предлагать их пользователю (в случае, когда найдено несколько вариантов привязки).
Большинством объектных привязок можно управлять и с помощью специальной инструментальной панели "Привязки". По умолчанию эта панель “скрыта” внутри панели “Вид”. Для доступа к ней необходимо нажать кнопку ![]() .
.
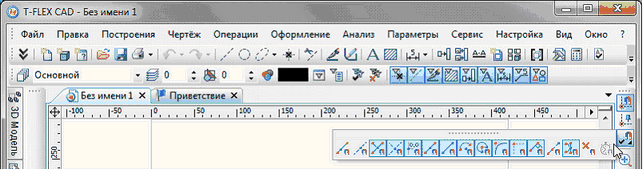
Для вывода данной панели в “независимый” режим необходимо подвести курсор к области заголовка панели, нажать ![]() и, не отпуская нажатой клавиши мыши, перетащить панель на нужное место. В дальнейшем панель можно оставить в плавающем режиме или привязать в любом месте окна T-FLEX CAD.
и, не отпуская нажатой клавиши мыши, перетащить панель на нужное место. В дальнейшем панель можно оставить в плавающем режиме или привязать в любом месте окна T-FLEX CAD.
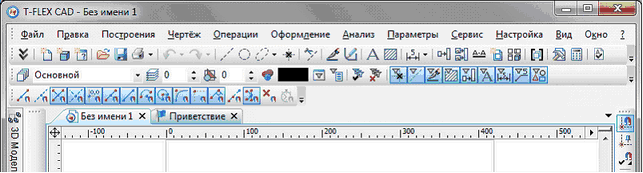
С помощью данной панели можно самостоятельно устанавливать и отключать режимы привязок, выбирая необходимую пиктограмму с помощью ![]() . Отключить или подключить все режимы привязок одновременно можно с помощью кнопки
. Отключить или подключить все режимы привязок одновременно можно с помощью кнопки ![]() - "Включить/Выключить объектную привязку". Кроме того, можно бысто выключить все привязки, кроме одной выбранной, если указать необходимую пиктограмму (с помощью
- "Включить/Выключить объектную привязку". Кроме того, можно бысто выключить все привязки, кроме одной выбранной, если указать необходимую пиктограмму (с помощью ![]() ) принажатой клавише <Ctrl>.
) принажатой клавише <Ctrl>.
Более подробно возможности объектной привязки описаны в разделе "Объектная привязка".
Использование буфера обмена
Возможно создание элементов чертежа с использованием уже существующих элементов построения и изображения. Выберите необходимые элементы чертежа и нажмите правую кнопку мыши. В контекстном меню будут расположены команды работы с буфером обмена. Команда "Переместить" позволяет изменить положение выбранного элемента и всех связанных с ним (например, при перемещении элемента построения соответствующим образом изменят своё положение все связанные с ним элементы построения и изображения). При этом параметрические отношения между элементами сохраняются. Команды "Копировать/Вставить" позволяют создать копию выбранных элементов (а также всех связанных сними) в любом месте текущего документа или в другом документе. Подробнее эти возможности описаны в разделе "Копирование элементов через буфер обмена ".
Использование сетки
При создании чертежа иногда удобно использовать сетку точек. В этом случае, создавая элементы чертежа, вы сможете попадать в те позиции, в которых находятся точки сетки. Выбрав правильный шаг, вы можете управлять точностью простановки ваших элементов на чертеже. Подробнее смотри описание команды "QG - Сетка"
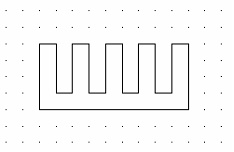
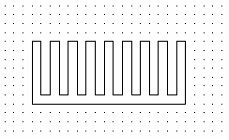
Общие принципы редактирования элементов
Выбрать элемент для редактирования можно несколькими способами.
1. В командах редактирования выбор элемента осуществляется с помощью графического курсора. Для выбора необходимо подвести курсор к элементу и нажать ![]() или <Enter>. Пометка для разных выбранных элементов разная. Одни элементы выделяются цветом, другие рамкой. После выбора элемента для изменения его положения переместите курсор и нажмите
или <Enter>. Пометка для разных выбранных элементов разная. Одни элементы выделяются цветом, другие рамкой. После выбора элемента для изменения его положения переместите курсор и нажмите ![]() . Элемент изменит свое положение (если это позволяет способ его привязки).
. Элемент изменит свое положение (если это позволяет способ его привязки).
Если при выборе элемента вы ошиблись, то вы можете отменить выбор с помощью опции
![]() <Esc> - Отменить выбор элементов.
<Esc> - Отменить выбор элементов.
или выбрать следующий ближайший элемент с помощью опции
![]() <I> - Выбрать другой ближайший элемент.
<I> - Выбрать другой ближайший элемент.
Многократное использование данной опции приводит к последовательному перебору элементов данного типа.
2. Множественный выбор. Добавление элемента в список выбранных осуществляется с помощью <Shift>![]() . Удаление из списка выбранных с помощью <Ctrl>
. Удаление из списка выбранных с помощью <Ctrl>![]() .
.
3. Выбор из списка (в списке находятся только поименованные элементы). Для этого используется опция ![]() <Z> (для 3D), <R> (для 2D). При работе со списком также существует возможность множественного выбора.
<Z> (для 3D), <R> (для 2D). При работе со списком также существует возможность множественного выбора.
4. Выбор при помощи окна. При входе в команду редактирования вы можете выбрать группу элементов. Для этого необходимо нажать ![]() и, не отпуская клавишу мыши, переместить курсор и отпустить клавишу мыши. Если при задании прямоугольника курсор перемещался слева направо, то выбираются все элементы, целиком входящие в указанную область. Рамка выбора при этом закрашена зелёным цветом. При движении курсора справа налево происходит выбор объектов секущей рамкой. Это означает, что выбираются не только объекты, полностью попадающие в прямоугольник выбора, но и объекты, пересекаемые этим прямоугольником. Рамка выбора в этом случае закрашена розовым цветом.
и, не отпуская клавишу мыши, переместить курсор и отпустить клавишу мыши. Если при задании прямоугольника курсор перемещался слева направо, то выбираются все элементы, целиком входящие в указанную область. Рамка выбора при этом закрашена зелёным цветом. При движении курсора справа налево происходит выбор объектов секущей рамкой. Это означает, что выбираются не только объекты, полностью попадающие в прямоугольник выбора, но и объекты, пересекаемые этим прямоугольником. Рамка выбора в этом случае закрашена розовым цветом.
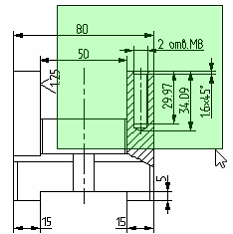
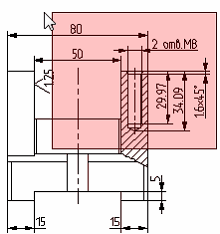
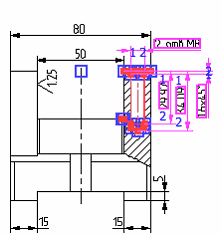
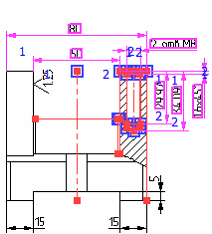
5. Выбор при помощи мыши. Когда система находится в режиме ожидания команды, укажите курсором мыши на необходимый вам элемент и нажмите ![]() . Выбранный элемент подсветится на экране и, выбрав опцию
. Выбранный элемент подсветится на экране и, выбрав опцию ![]() (<F4>) из появившегося меню, вы попадёте в команду редактирования данного элемента. Список элементов, которые выбираются правой кнопкой мыши, задаётся в команде "FT - Селектор".
(<F4>) из появившегося меню, вы попадёте в команду редактирования данного элемента. Список элементов, которые выбираются правой кнопкой мыши, задаётся в команде "FT - Селектор".
Существует ещё один способ вызвать команду редактирования элемента. Если для выбора элемента использовалась команда "FD - Правка|Найти", то при успешном завершении поиска, на экране появится окно с информацией о найденном элементе и рядом функциональных кнопок. Кнопка "Изменить" вызывает команду редактирования найденного элемента.
В командах редактирования опция
![]() <*> Выбрать все элементы.
<*> Выбрать все элементы.
позволяет вам выбрать все существующие элементы данного типа для редактирования.
Во всех командах редактирования после выбора одного или нескольких элементов вы можете их удалить, воспользовавшись опцией
![]() <Del> Удалить выбранные элементы.
<Del> Удалить выбранные элементы.
В командах редактирования можно изменить и параметры выбранных элементов. Это можно сделать прямо в окне свойств команды (точно так же, как и при создании данного 2D элемента), если для редактирования выбран только один элемент.
При выборе нескольких элементов следует воспользоваться опцией:
![]() <P> Задать параметры
<P> Задать параметры
После вызова опции на экране сначала появится диалог, в котором необходимо указать изменяемые параметры. После этого на экране появляется диалог параметров. Изменения параметров, которые не были отмечены для редактирования в предыдущем диалоге, будут игнорироваться. Некоторые параметры выбранных элементов можно изменить с помощью системной панели.
При редактировании размеров, шероховатостей, надписей, как и при их создании, можно скопировать значения параметров для редактируемого элемента с другого элемента того же типа с помощью опции:
![]() <Alt+P> Скопировать свойства с существующего элемента
<Alt+P> Скопировать свойства с существующего элемента
Выбор элементов без команды
Выбор элементов для редактирования можно осуществить и без команды, то есть когда система находится в ожидании команды.
При выборе элемента с помощью ![]() автоматически запускается команда редактирования данного элемента. Двойное нажатие
автоматически запускается команда редактирования данного элемента. Двойное нажатие ![]()
![]() запустит команду редактирования и откроет диалог параметров элемента.
запустит команду редактирования и откроет диалог параметров элемента.
Указав на элемент курсором и нажав При работе со сложными чертежами под курсор могут попадать несколько элементов. Для выбора нужного элемента в этой ситуации можно воспользоваться пунктом контекстного меню «Другой…», где нужный элемент можно выбрать из списка. Этот список состоит из ближайших к курсору элементов. В список попадают только элементы, выбор которых разрешён в селекторе. Количество ближайших элементов данного списка можно установить в диалоге настроек селектора. В этом же диалоге можно задать вид списка ближайших элементов. Этот список может быть представлен в виде контекстного меню, либо в виде диалога, который имеет изменяемые размеры и может быть перемещён по экрану, что позволяет открыть больший обзор элементов чертежа. |
|
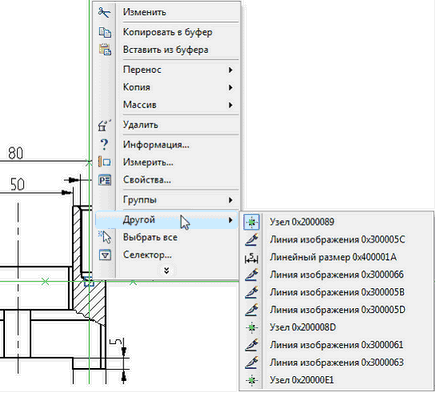
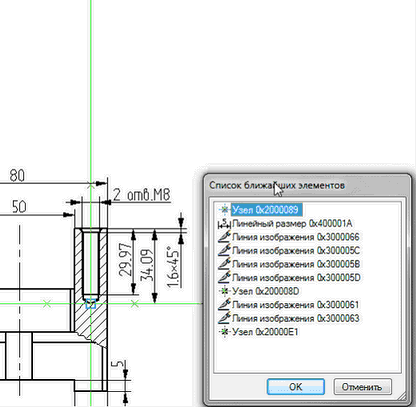
В режиме ожидания команды можно выбрать и группу элементов. Как и в командах редактирования, для группового выбора можно использовать различные способы: выбор прямоугольником слева направо (выбираются все элементы, полностью вошедшие в заданную область); выбор прямоугольником справа налево (выбираются все элементы, хотя бы частично вошедшие в заданную область); последовательный выбор элементов с помощью <Shift>+![]() , <Ctrl>+
, <Ctrl>+![]() . В контекстном меню для группы будут присутствовать команды для переноса/копирования, удаления, а также для изменения свойств выбранных элементов.
. В контекстном меню для группы будут присутствовать команды для переноса/копирования, удаления, а также для изменения свойств выбранных элементов.
Изменение параметров элементов разного типа без команды
Для одновременного изменения свойств элементов в режиме ожидания команды используется окно параметров. При этом, в отличие от работы в командах редактирования различных элементов, можно одновременно менять параметры элементов разных типов.
В режиме ожидания команды в окне свойств отражается диалог для изменения параметров выбранных элементов. По умолчанию диалог неактивен. Для активизации диалога достаточно перейти в окно параметров и раскрыть в нём группу “Свойства элементов”. После этого при любом выборе элементов в окне свойств будут отображаться их параметры. Для автоматического открытия диалога можно после выбора элементов вызвать из контекстное меню команду “Параметры”.
Для отказа от активного режима работы диалога достаточно вновь закрыть группу “Свойства элементов”.
Следует отметить, что при выборе одного элемента вызов команды “Свойства” из контекстного меню приведёт к открытию диалога параметров данного элемента.
Диалог изменения свойств выбранных элементов, отображаемый в окне свойств, состоит из двух частей: основной – “Свойства элементов” и вспомогательной – “Наборы свойств”. Основная часть содержит таблицу свойств редактируемых элементов. По умолчанию редактируемыми считаются все выбранные элементы. В верхнем поле “Выбрано” при этом отражается общее количество выбранных элементов. Список редактируемых элементов можно ограничить элементами одного типа, выбрав его в выпадающем списке данного поля. В этом случае таблица свойств будет содержать только свойства элементов выбранного типа. Вносимые изменения также будут действовать не на всю группу выбранных элементов, а только на элементы заданного типа.
|
|
По умолчанию в таблице показаны все свойства редактируемых элементов. С помощью флажка “Только общие” содержимое таблицы можно ограничить их общими свойствами.
Для изменения свойств элементов достаточно выбрать в таблице нужные свойства, задать в поле справа требуемые значения и нажать кнопку ![]() или
или ![]() в верхней части окна.
в верхней части окна.
При выборе кнопки ![]() (“Закончить ввод”) внесённые изменения применяются к выбранным элементам. Работа с выбранными элементами прекращается, выбор элементов отменяется.
(“Закончить ввод”) внесённые изменения применяются к выбранным элементам. Работа с выбранными элементами прекращается, выбор элементов отменяется.
Кнопка ![]() (“Применить изменения”) также позволяет применить внесённые изменения. Однако в этом случае работа с выбранными элементами не прекращается. Данной кнопкой удобно пользоваться в то случае, когда необходимо задать различные параметры для разных групп элементов из выбранного набора.
(“Применить изменения”) также позволяет применить внесённые изменения. Однако в этом случае работа с выбранными элементами не прекращается. Данной кнопкой удобно пользоваться в то случае, когда необходимо задать различные параметры для разных групп элементов из выбранного набора.
Кнопка ![]() (“Выйти из команды”) позволяет отказаться от внесённых изменений и завершить работу с выбранным набором элементов. Отказаться от внесённых изменений и работы с текущим набором элементов можно и простым нажатием
(“Выйти из команды”) позволяет отказаться от внесённых изменений и завершить работу с выбранным набором элементов. Отказаться от внесённых изменений и работы с текущим набором элементов можно и простым нажатием ![]() в поле чертежа.
в поле чертежа.
Дополнительная кнопка [С объекта] позволяет выбрать на экране элемент, значения свойств которого будут использованы в качестве текущих значений редактируемых параметров. Для этого необходимо предварительно указать в таблице свойства, значения которых нужно взять с объекта. Затем надо нажать кнопку и указать с помощью ![]() на экране требуемый элемент. Значения помеченных параметров установятся в соответствии со значениями параметров указанного объекта.
на экране требуемый элемент. Значения помеченных параметров установятся в соответствии со значениями параметров указанного объекта.
Вспомогательная часть диалога редактирования свойств – “Наборы свойств” - позволяет сохранить текущий набор свойств с определённым именем для последующего их использования.
Для сохранения установленного сочетания параметров как набора свойств необходимо нажать кнопку [Сохранить]. На экране появляется окно диалога, в котором можно задать имя нового набора. В верхнем поле диалога отображаются все существующие именованные наборы свойств. Выбрав с помощью В нижнем поле диалога задаётся имя для сохраняемого набора. После ввода имени необходимо нажать кнопку [Сохранить]. Окно данного диалога закроется, сохранённый набор появится в выпадающем списке наборов. Кнопка [Отмена] закрывает окно диалога без сохранения нового набора. Для загрузки сохранённого набора достаточно выбрать его в выпадающем списке наборов. |
|
Смотри: Содержание