Создать 2D фрагмент |
  
|
Вызов команды:
Пиктограмма |
Лента |
|---|---|
|
Сборка > Сборка > Создать 2D Фрагмент |
Клавиатура |
Текстовое меню |
|
|
Данная команда также может быть вызвана из автоменю команды вставки существующего фрагмента с помощью следующей опции:
|
<C> |
Создать новый фрагмент в контексте сборки |
Команда позволяет создать новый документ на основе одного из доступных прототипов и вставить этот документ в текущий в качестве 2D фрагмента. Вставленный фрагмент затем может быть открыт в контексте сборки. Таким образом можно проектировать сборку по принципу "Сверху вниз".
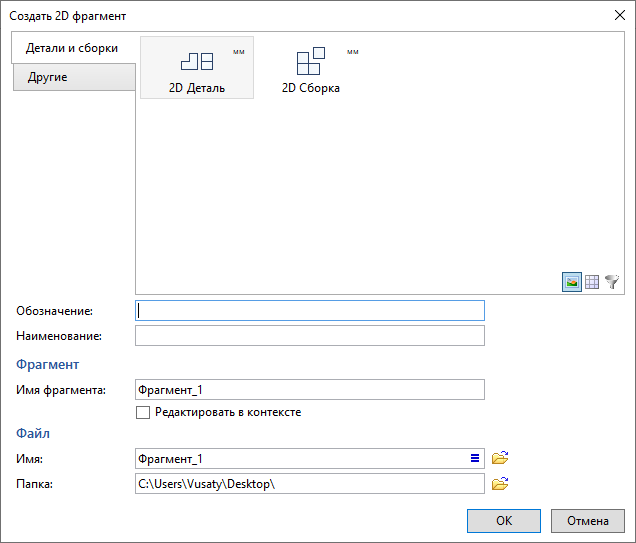
В диалоге команды необходимо выбрать желаемый прототип и нажать ОК. Начальное содержимое и параметры создаваемого документа будут совпадать с содержимым и параметрами выбранного прототипа. При первоначальном открытии созданного документа вне контекста сборки открывается тот же набор окон видов лента переключается на ту же вкладку, что была открыта в момент сохранения прототипа.
Список прототипов, доступный в верхней части диалога, является общим для нескольких команд. Изменения, внесённые в одной из команд, влияют на содержимое списка в остальных командах. Информация о редактировании списка прототипов доступна в описании команды ![]() Сохранить как прототип.
Сохранить как прототип.
В команде ![]() Создать 2D Фрагмент отображается не всё содержимое общего списка, а лишь две его вкладки - Детали и сборки и Другие. При этом на вкладке Детали и сборки отображаются только те прототипы, имя которых начинается на 2D и при сохранении которых их окно документа содержало только 2Д виды.
Создать 2D Фрагмент отображается не всё содержимое общего списка, а лишь две его вкладки - Детали и сборки и Другие. При этом на вкладке Детали и сборки отображаются только те прототипы, имя которых начинается на 2D и при сохранении которых их окно документа содержало только 2Д виды.
Дополнительно, в нижней части диалога можно указать:
•Обозначение и Наименование
Содержимое данных полей диалога будет подставлено в одноимённые поля состава изделия создаваемого документа. Если Обозначение и Наименование были указаны в составе изделия документа прототипа, то при выборе этого прототипа поля диалога будут заполнены автоматически. При необходимости их можно отредактировать вручную. Для возврата к значениям из документа прототипа используется кнопка ![]() Обновить по выбранному прототипу в правой части поля.
Обновить по выбранному прототипу в правой части поля.
•Имя фрагмента
Для 2D фрагментов данный параметр не используется.
•Редактировать в контексте
Если флаг установлен, то после вставки фрагмент будет автоматически открыт в контексте текущей сборки.
•Имя
Имя файла создаваемого документа. Если указаны Обозначение и/или Наименование (см. выше), то имя по умолчанию автоматически формируется на их основе. При необходимости содержимое поля можно отредактировать вручную. Для возврата к имени, автоматически сформированному на основе Обозначения и/или Наименования используется кнопка ![]() Обновить по выбранному прототипу в правой части поля. Формат автоматически формируемого имени можно настроить, нажав кнопку
Обновить по выбранному прототипу в правой части поля. Формат автоматически формируемого имени можно настроить, нажав кнопку ![]() Правило именования в правой части поля. Кнопка вызывает диалог следующего вида:
Правило именования в правой части поля. Кнопка вызывает диалог следующего вида:
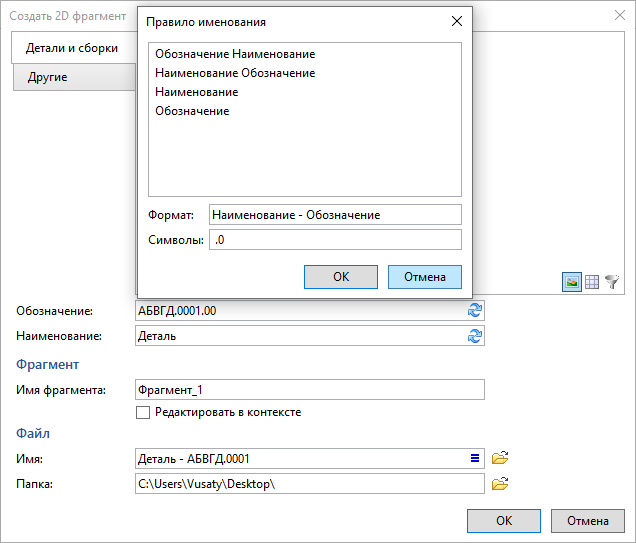
В списке в верхней части диалога можно выбрать, в каком порядке Обозначение и/или Наименование будут использоваться в имени файла.
В поле Формат можно дополнительно ввести символы, предшествующие Обозначению и/или Наименованию или разделяющие их.
В поле Символы можно ввести символы, которые будут отброшены с конца имени.
Пример использования правила именования показан на рисунке выше.
Кнопка ![]() Выбрать справа от поля Имя открывает стандартное окно выбора файла, где можно указать файл, который будет заменён создаваемым. В этом случае поля Имя и Папка будут автоматически заполнены в соответствии с именем и расположением выбранного файла, а справа от поля Имя появится надпись "Файл существует".
Выбрать справа от поля Имя открывает стандартное окно выбора файла, где можно указать файл, который будет заменён создаваемым. В этом случае поля Имя и Папка будут автоматически заполнены в соответствии с именем и расположением выбранного файла, а справа от поля Имя появится надпись "Файл существует".
Если оставить поле Имя пустым, то имя создаваемого документа будет сформировано путем прибавления порядкового номера документа к имени файла прототипа (номера отсчитываются от 1 для всех документов, созданных по этому прототипу в рамках текущего сеанса работы с T-FLEX CAD).
•Папка
Путь к создаваемому документу. Кнопка ![]() Выбрать справа от поля открывает стандартное окно выбора папки, при использовании которого поле Папка будет автоматически заполнено в соответствии с выбранной папкой. При вводе пути с клавиатуры, справа от поля появится надпись Неверный путь, а само поле подсветится красным, если указанный путь не может быть найден.
Выбрать справа от поля открывает стандартное окно выбора папки, при использовании которого поле Папка будет автоматически заполнено в соответствии с выбранной папкой. При вводе пути с клавиатуры, справа от поля появится надпись Неверный путь, а само поле подсветится красным, если указанный путь не может быть найден.