Выделить 2D фрагмент |
  
|
Вызов команды:
Пиктограмма |
Лента |
|---|---|
|
|
Клавиатура |
Текстовое меню |
<FX> |
Файл > Фрагмент > Выделить фрагмент |
Данная команда также может быть вызвана из автоменю команды вставки существующего фрагмента с помощью следующей опции:
|
<G> |
Выделить фрагмент |
Команда предназначена для создания нового фрагмента путем переноса или копирования в отдельный файл уже существующих элементов сборочного чертежа. После вызова в автоменю появляются следующие опции:
|
<Ctrl+Enter> |
Завершить создание фрагмента |
|
<M> |
Режим добавления элементов |
|
<M> |
Режим удаления элементов |
|
<F> |
Задать вектор привязки |
|
<V> |
Выбрать переменные для копирования во фрагмент |
|
<D> |
Удалять или скрывать выбранные элементы после создания фрагмента |
|
<Esc> |
Выйти из команды |
Выделение фрагмента является действием обратным по отношению к действию опции ![]() Раскрыть фрагмент команды Изменить фрагмент. Для создания фрагмента пользователю достаточно указать набор элементов изображения (линий, размеров, штриховок и т.п.) сборочного чертежа, которые необходимо перенести в отдельный фрагмент. При создании фрагмента в нём создаются не только элементы изображения, указанные в сборочном чертеже, но и соответствующие им элементы построения.
Раскрыть фрагмент команды Изменить фрагмент. Для создания фрагмента пользователю достаточно указать набор элементов изображения (линий, размеров, штриховок и т.п.) сборочного чертежа, которые необходимо перенести в отдельный фрагмент. При создании фрагмента в нём создаются не только элементы изображения, указанные в сборочном чертеже, но и соответствующие им элементы построения.
Опция ![]() позволяет указывать элементы сборочного чертежа, добавляя их к содержимому фрагмента. Выбранные элементы подсвечиваются.
позволяет указывать элементы сборочного чертежа, добавляя их к содержимому фрагмента. Выбранные элементы подсвечиваются.
Опция ![]() позволяет удалить элемент из набора выбранных.
позволяет удалить элемент из набора выбранных.
Опция ![]() устанавливает один из режимов:
устанавливает один из режимов:
•если пиктограмма находится в нажатом состоянии, то после создания фрагмента элементы, выбранные для него, удаляются из сборочного чертежа. Исключение составляют элементы, являющиеся родительскими для каких-либо других элементов. В этом случае система не удалит элемент, а сделает его скрытым (невидимым) посредством специального атрибута;
•если пиктограмма не нажата, то создаются копии выбранных элементов, которые и будут являться содержимым фрагмента.
Создание вектора привязки (опция ![]() ) не является необходимым действием, но, если нужно обеспечить возможность изменения привязки создаваемого фрагмента или повторное нанесение его в другие точки, то выполнение этого действия необходимо.
) не является необходимым действием, но, если нужно обеспечить возможность изменения привязки создаваемого фрагмента или повторное нанесение его в другие точки, то выполнение этого действия необходимо.
Опция ![]() вызывает окно диалога для выбора переменных, существующих в сборочном чертеже, которые необходимо скопировать во фрагмент. Список в левом окне содержит все константные переменные. Переменные, заданные выражением, нельзя скопировать во фрагмент. С помощью графических кнопок [>], [<] можно переносить имена необходимых переменных из левого списка в правый и обратно (кнопки [>>], [<<] позволяют переносить целиком весь список). В документе фрагмента все переменные, взятые из сборочного чертежа, автоматически становятся «внешними».
вызывает окно диалога для выбора переменных, существующих в сборочном чертеже, которые необходимо скопировать во фрагмент. Список в левом окне содержит все константные переменные. Переменные, заданные выражением, нельзя скопировать во фрагмент. С помощью графических кнопок [>], [<] можно переносить имена необходимых переменных из левого списка в правый и обратно (кнопки [>>], [<<] позволяют переносить целиком весь список). В документе фрагмента все переменные, взятые из сборочного чертежа, автоматически становятся «внешними».
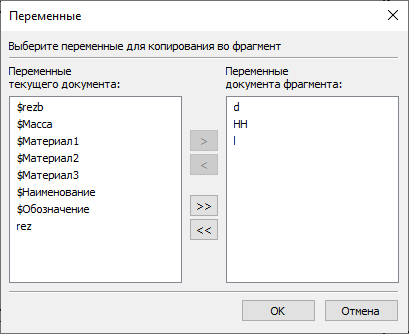
Завершение создания фрагмента производится с помощью пиктограмм:
|
<End> |
Завершить создание фрагмента |
|
<Esc> |
Отменить выбор всех элементов |
При вызове опции ![]() вызывается диалог для задания имени файла фрагмента. Если же при создании фрагмента не были заданы копируемые во фрагмент переменные (с помощью опции
вызывается диалог для задания имени файла фрагмента. Если же при создании фрагмента не были заданы копируемые во фрагмент переменные (с помощью опции ![]() ), перед вызовом данного диалога появится диалог выбора переменных. На приведённых справа рисунках показано выделение фрагмента. Первым шагом является выбор элементов, включаемых в новый фрагмент. Затем создается вектор привязки. Далее выбираются нужные переменные, и задаётся имя файла. В результате выбранные линии заменяются в сборочном чертеже на 2D фрагмент, имеющий набор заданных параметров.
), перед вызовом данного диалога появится диалог выбора переменных. На приведённых справа рисунках показано выделение фрагмента. Первым шагом является выбор элементов, включаемых в новый фрагмент. Затем создается вектор привязки. Далее выбираются нужные переменные, и задаётся имя файла. В результате выбранные линии заменяются в сборочном чертеже на 2D фрагмент, имеющий набор заданных параметров.
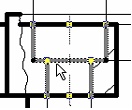
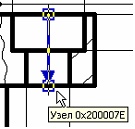
Если имеется такая возможность, то для достижения максимальной производительности рекомендуется всё же создавать все элементы непосредственно в новом фрагменте, а не переносить их из чертежа сборки.