Создание и редактирование сценария разборки |
  
|
Пиктограмма |
Лента |
|---|---|
|
Инструменты > Анимация > Управление разборкой |
Клавиатура |
Текстовое меню |
<3TN> |
Сервис > Управление разборкой |
Команда предназначена для задания новых или редактирования установленных параметров разборки.
В команде Управление разборкой можно выполнять следующие действия:
•Создавать и редактировать сценарии разборки. Возможно создание сразу нескольких сценариев разборки.
•Создавать разборку фрагмента по собственному сценарию в рамках общего сценария.
•Задавать параметры воспроизведения анимации.
•Управлять видимостью тел на стадиях разборки.
Для изделия могут быть заданы несколько сценариев разборки. Например, разборка на сборочные единицы, подетальная разборка, последовательность сборки и др. Каждый сценарий может состоять из нескольких стадий. А стадия в свою очередь объединяет в себе последовательность действий. Действием называется выполнение отдельного преобразования – перемещения или поворота над выбранной группой объектов. Состав группы объектов в разных действиях может быть разным.
Создание сценария разборки
После входа в команду необходимо выбрать объекты, для которых будет производиться текущее действие разборки. Для этого используются опции:
|
<O> |
Выбрать объект для индивидуального преобразования |
|
<M> |
Выбрать объекты для преобразования |
При выборе ![]() будет выбран только один объект. Выбрать несколько объектов можно с нажатой клавишей <Shift>.
будет выбран только один объект. Выбрать несколько объектов можно с нажатой клавишей <Shift>.
При выборе ![]() появляется возможность выбора нескольких объектов для трансформации.
появляется возможность выбора нескольких объектов для трансформации.
Также имеется возможность выбора зависимых объектов. Для этого на панели автоменю предусмотрена специальная опция.
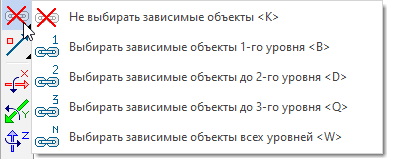
Под уровнями зависимых объектов понимается иерархическая зависимость элементов сборки.
Нулевой уровень соответствует выбранному в сборке фрагменту. Первый уровень соответствует всем фрагментам сборки, которые зависят от первого.
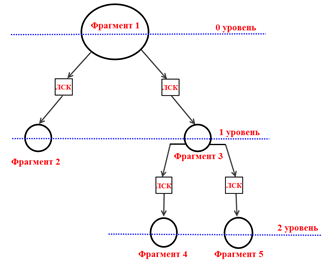
По умолчанию выключена опция Не выбирать зависимые объекты ![]() , поэтому выбирается только один фрагмент в сцене.
, поэтому выбирается только один фрагмент в сцене.

Если включить опцию Выбирать зависимые объекты 1-го уровня ![]() и выбрать тот же фрагмент, то будут выбраны все фрагменты, которые напрямую зависят от этого фрагмента.
и выбрать тот же фрагмент, то будут выбраны все фрагменты, которые напрямую зависят от этого фрагмента.

Если включить опцию Выбирать зависимые объекты 2-го уровня ![]() , то будут дополнительно выбраны фрагменты зависящие от фрагментов первого уровня.
, то будут дополнительно выбраны фрагменты зависящие от фрагментов первого уровня.
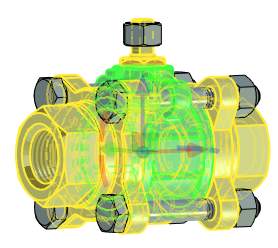
Если включить опцию Выбирать зависимые объекты всех уровней ![]() , то будут выбраны все элементы, напрямую или косвенно зависящие от первого выбранного фрагмента.
, то будут выбраны все элементы, напрямую или косвенно зависящие от первого выбранного фрагмента.

Использование данной опции удобно в случае больших сборок, когда нужно переместить объект вместе со всеми зависимыми от него объектами.
Для сборочных моделей можно создавать один или несколько сценариев разборки. Создание нового или редактирование существующего сценария осуществляется во вкладке Выбор сценария.
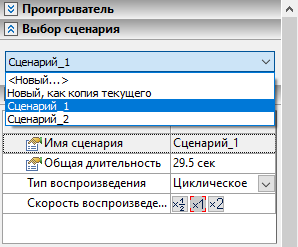
Имеется возможность создавать копию уже существующего сценария.
Нельзя создать новый сценарий, если не закончена работа с текущим.
В качестве объектов сценария выступают: тела, фрагменты, камеры, источники света.
Вкладка Параметры служит для редактирования свойств сценария.
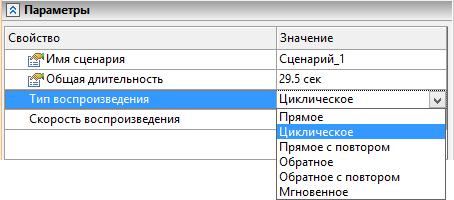
С помощью данной вкладки можно редактировать имя сценария, задавать общую длительность, тип и скорость воспроизведения анимации разборки.
Каждый сценарий содержит стадии, разбитые на действия.
С помощью нескольких стадий можно проследить всю последовательность сборки деталей и узлов в целое изделие.
Для создания и редактирования стадий разборки используется вкладка Содержание.
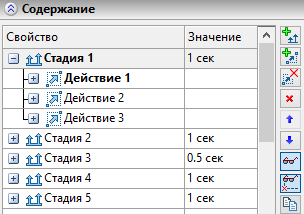
Данный диалог содержит информацию по созданным стадиям, действиям и участвующих в стадиях объектах.
При создании стадии для неё автоматически присваивается новая группа. Группы можно задавать в соответствующей колонке.
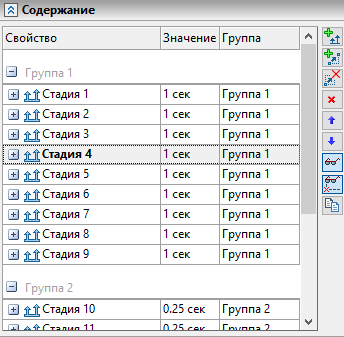
Обратите внимание, что система не группирует разнесенные во времени стадии.
Стадии можно группировать, используя специальную колонку:
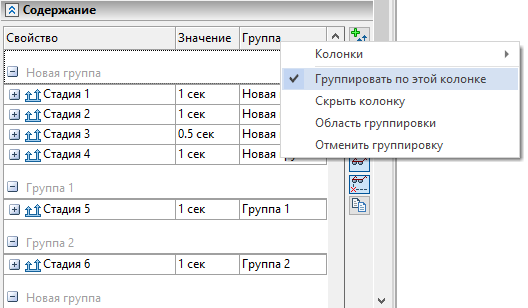
Справа от списка стадий имеются графические кнопки. Кнопка ![]() предназначена для создания новой стадии сценария разборки. При нажатии кнопки
предназначена для создания новой стадии сценария разборки. При нажатии кнопки ![]() создается новое действие для выбранной стадии разборки. Кнопка
создается новое действие для выбранной стадии разборки. Кнопка ![]() используется для удаления всех преобразований на стадии. Кнопка
используется для удаления всех преобразований на стадии. Кнопка ![]() удаляет последнюю в списке стадию разборки. Для удаления действия в стадии используется кнопка
удаляет последнюю в списке стадию разборки. Для удаления действия в стадии используется кнопка ![]() , расположенная рядом с именем действия.
, расположенная рядом с именем действия.
При нажатии кнопок ![]()
![]() меняется последовательность воспроизведения стадий разборки. С помощью кнопки
меняется последовательность воспроизведения стадий разборки. С помощью кнопки ![]() можно управлять видимостью стадий. С помощью кнопки
можно управлять видимостью стадий. С помощью кнопки ![]() можно управлять видимостью траекторий на стадиях. Действие Погасить действует не только на текущую стадию, но и на все последующие до тех пор, пока не будет выполнено действие Показать. По умолчанию все тела видны.
можно управлять видимостью траекторий на стадиях. Действие Погасить действует не только на текущую стадию, но и на все последующие до тех пор, пока не будет выполнено действие Показать. По умолчанию все тела видны.
В команде имеется возможность управления видимостью и удаления отдельных объектов при помощи кнопок. Погашенные объекты в списке отображаются серым.
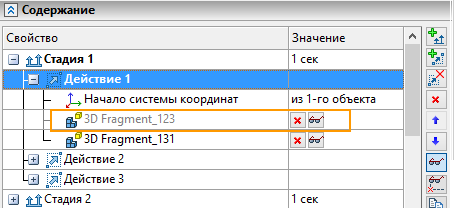
Управление видимостью работает только в текущем документе.
Кнопка ![]() позволяет копировать выбранную стадию. Скопированная стадия добавляется в конец списка.
позволяет копировать выбранную стадию. Скопированная стадия добавляется в конец списка.
Каждое действие имеет один или группу объектов и цепочку преобразований для них. В качестве системы координат цепочки преобразований выступает либо явно заданная ЛСК, либо система координат первого объекта группы (в случае групповых преобразований). Для выбора системы координат для преобразования на панели автоменю предусмотрена опция:
|
<L> |
Выбрать систему координат для текущего преобразования |
На панели автоменю также можно воспользоваться функциями дополнительного определения системы координат. Они позволяют быстро поворачивать ЛСК вокруг своих осей на 90°(![]() ,
, ![]() ,
, ![]() ),производить циклический разворот осей системы координат вокруг начала координат (при нажатии
),производить циклический разворот осей системы координат вокруг начала координат (при нажатии ![]() оси меняются местами).
оси меняются местами).
Все преобразования отображаются на вкладке Преобразования в окне свойств команды Управление разборкой.
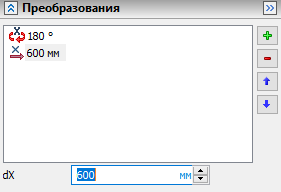
Справа от списка преобразований находятся графические кнопки. Кнопка ![]() предназначена для добавления нового преобразования. При нажатии появляется список возможных преобразований, из которого предлагается выбрать нужный тип. Список возможных преобразований вызывается также с помощью контекстного меню при нажатии
предназначена для добавления нового преобразования. При нажатии появляется список возможных преобразований, из которого предлагается выбрать нужный тип. Список возможных преобразований вызывается также с помощью контекстного меню при нажатии ![]() в окне Преобразования.
в окне Преобразования.
После выбора типа в списке преобразований появляется новая строка. В поле ввода значений можно ввести значение преобразования.
Значения преобразований могут быть заданы как численно, так и с помощью переменных и выражений.
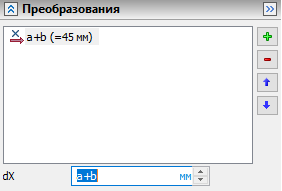
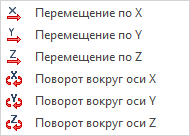
При нажатии кнопки ![]() удаляется последнее в списке преобразование. При нажатии кнопок
удаляется последнее в списке преобразование. При нажатии кнопок ![]()
![]() меняется последовательность выполнения преобразований.
меняется последовательность выполнения преобразований.
Для сохранения преобразования нужно нажать Enter. Кроме этого, для задания значения можно перейти в 3D окно и использовать манипулятор, который перемещается в соответствии с выбранным типом преобразования.
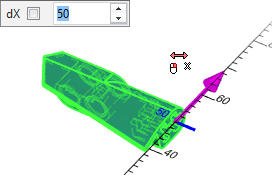
Помимо задания преобразований относительно осей одной из имеющихся систем координат, можно перемещать перемещать или вращать объекты относительно произвольных осей с помощью следующих опций автоменю:
|
<B> |
Задать перемещение вокруг произвольной оси |
|
<Y> |
Задать вращение вокруг произвольной оси |
Активация опции включает на панели фильтров фильтры выбора осей, после чего можно выбрать нужную ось в 3D сцене. После выбора оси в сцене появляется манипулятор, при помощи которого можно задавать перемещение или вращение. Работа с данными манипуляторами аналогична работе с манипуляторами перемещения и вращения относительно оси системы координат.
Групповое преобразование может выполняться либо в «общей» системе координат, либо в собственных системах координат каждого члена группы.
После выбора нескольких объектов для преобразования по умолчанию включён режим задания преобразований в «общей» системе координат:
|
<G> |
Режим задания преобразований для выбранных объектов в «общей» системе координат. |
В случае отключения режима задания преобразований для выбранных объектов в «общей» системе координат групповое преобразование переносится в собственные системы координат каждого члена группы. Т.е. при перемещении нескольких фрагментов вдоль оси X, каждый из них будет двигаться вдоль собственной оси X.
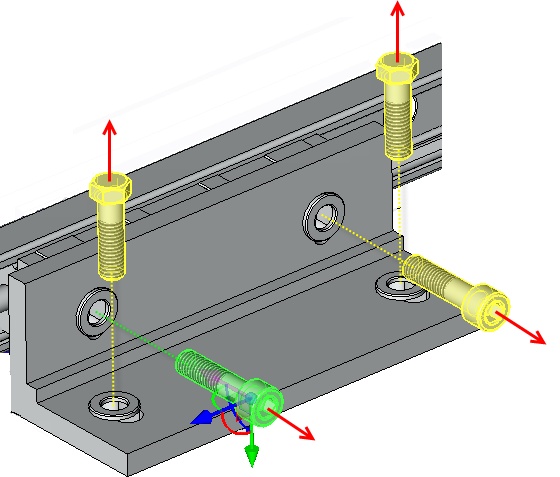
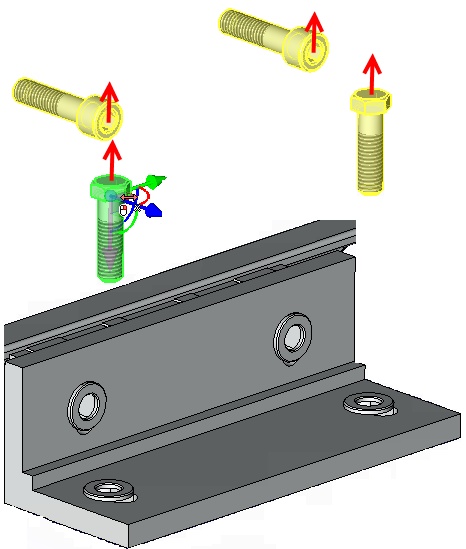
Болты перемещаются каждый в своей ЛСК Болты перемещаются в общей системе координат
Таким образом, используя групповые преобразования можно значительно сократить время на задание преобразований для элементов.
В целом, работа с преобразованиями в рамках создания и редактирования сценариев разборки осуществляется так же, как и в команде ![]() Преобразования, за исключением того, что в сценариях разборки недоступны масштабирование, симметрия и создание новой системы координат. Подробнее см. главы Виды преобразований 3D элементов и Манипуляторы ЛСК преобразований 3D элементов.
Преобразования, за исключением того, что в сценариях разборки недоступны масштабирование, симметрия и создание новой системы координат. Подробнее см. главы Виды преобразований 3D элементов и Манипуляторы ЛСК преобразований 3D элементов.
Для каждой стадии можно включить отображение одного из трёх положений: исходного, конечного и текущего с помощью опций:
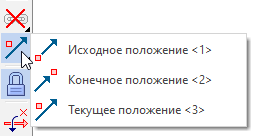
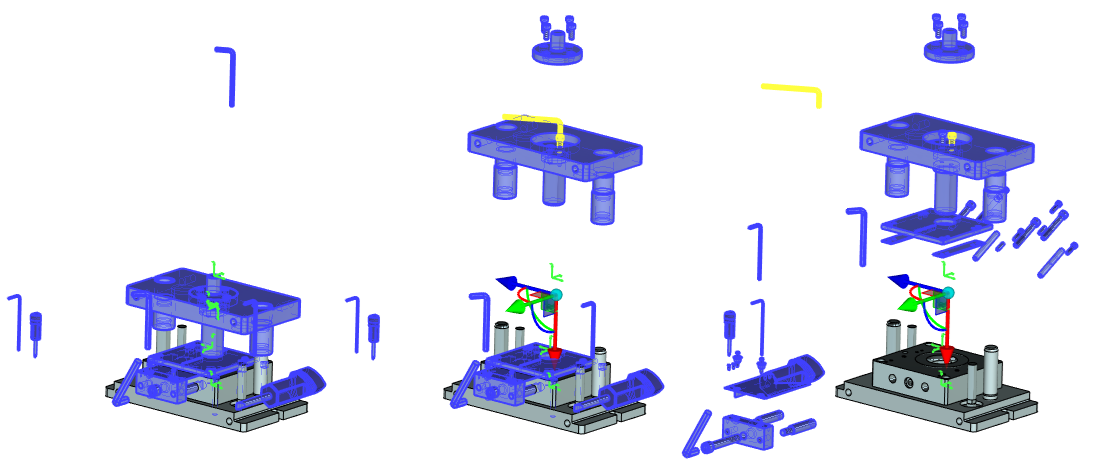
Исходное положение Текущее положение Конечное положение
Для повышения удобства выбора объектов используется опция:
|
<N> |
Групповой выбор объектов прямоугольником |
После активации, зажав ![]() , можно выбрать прямоугольную область. Существует два условия выбора.
, можно выбрать прямоугольную область. Существует два условия выбора.
1)Все объекты, которые полностью охватывает прямоугольная область, будут выбраны для создания преобразования и для них появится общий манипулятор. Курсор движется слева направо.

2)Все объекты, которые пересекает прямоугольник, будут выбраны. Для них также появится общий манипулятор. Курсор движется справа налево.
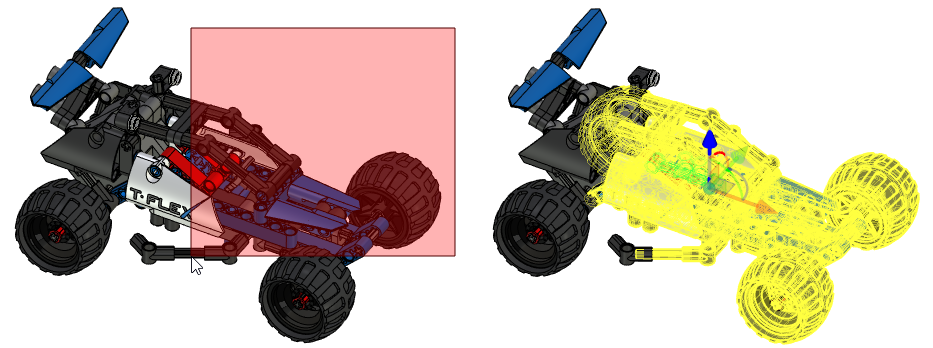
Цвет прямоугольной области отличается для каждого условия.
Разборка элементов подсборки
Если в сборке имеются подсборки, то элементы этих подсборок можно перемещать отдельно. Для этого можно воспользоваться одним из следующих способов:
Если в документе подсборки имеется сценарий разборки, то его можно использовать в сборке. Для этого необходимо выбрать фрагмент подсборки в сцене и выбрать один из его сценариев.
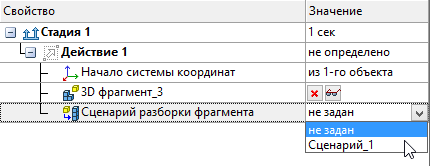
Второй способ для перемещения элементов подсборки по-отдельности - это разделение подсборки с помощью команды Разделение. Этот способ не является предпочтительным, т.к. при разделении теряется связь подсборки со структурой изделия. Его можно использовать, если документ сборки используется только для визуализации.
В команде Управление разборкой можно воспроизвести получившуюся анимацию движения сборки/разборки деталей в пространстве.
Для управления анимацией в окне параметров команды имеется вкладка Проигрыватель.
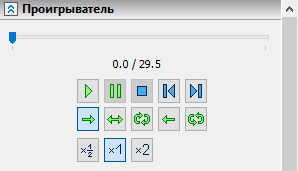
В верхней части вкладки расположена шкала с ползунком. Положение ползунка на шкале соответствует положению текущей стадии воспроизведения в суммарном времени сценария. Перетягивая ползунок по шкале вручную с зажатой ![]() , можно быстро перейти к желаемой стадии сценария. Под ползунком отображаются время текущей стадии и общая длительность анимации.
, можно быстро перейти к желаемой стадии сценария. Под ползунком отображаются время текущей стадии и общая длительность анимации.
В нижней части вкладки расположены графические кнопки, управляющие воспроизведением анимации.
•![]() Запустить разборку. Команда запускает процесс анимации.
Запустить разборку. Команда запускает процесс анимации.
•![]() Пауза. Временно останавливает анимацию на текущей стадии.
Пауза. Временно останавливает анимацию на текущей стадии.
•![]() Остановить разборку. Эта команда останавливает процесс воспроизведения анимации.
Остановить разборку. Эта команда останавливает процесс воспроизведения анимации.
•![]() Перейти в начало разборки. Перемещает анимацию к началу воспроизведения.
Перейти в начало разборки. Перемещает анимацию к началу воспроизведения.
•![]() Перейти в конец разборки. Перемещает анимацию в конец воспроизведения.
Перейти в конец разборки. Перемещает анимацию в конец воспроизведения.
Анимация запускается в одном из следующих режимов:
•![]() Прямолинейное воспроизведение. Однократно воспроизводит анимацию от начала до конца.
Прямолинейное воспроизведение. Однократно воспроизводит анимацию от начала до конца.
•![]() Прямое воспроизведение с повтором. Осуществляет анимацию по кругу (от начала до конца, от начала до конца и т.д.), пока не будет нажата кнопка
Прямое воспроизведение с повтором. Осуществляет анимацию по кругу (от начала до конца, от начала до конца и т.д.), пока не будет нажата кнопка ![]() .
.
•![]() Циклическое воспроизведение. Воспроизводит анимацию непрерывным циклом (от начала до конца, от конца до начала и т.д.), пока не будет нажата кнопка
Циклическое воспроизведение. Воспроизводит анимацию непрерывным циклом (от начала до конца, от конца до начала и т.д.), пока не будет нажата кнопка ![]() .
.
•![]() Обратное воспроизведение. Однократно воспроизводит анимацию от конца до начала.
Обратное воспроизведение. Однократно воспроизводит анимацию от конца до начала.
•![]() Обратное воспроизведение с повтором. Осуществляет анимацию по кругу( от конца до начала, от конца до начала и т.д.), пока не будет нажата кнопка
Обратное воспроизведение с повтором. Осуществляет анимацию по кругу( от конца до начала, от конца до начала и т.д.), пока не будет нажата кнопка ![]() .
.
•Мгновенное. Все объекты становятся в конечное положение.
•![]() Нормальная скорость воспроизведения. Значение скорости по умолчанию.
Нормальная скорость воспроизведения. Значение скорости по умолчанию.
•![]() Уменьшить скорость воспроизведения. Воспроизведение с уменьшенной вдвое скоростью.
Уменьшить скорость воспроизведения. Воспроизведение с уменьшенной вдвое скоростью.
•![]() Увеличить скорость воспроизведения. Воспроизведение с ускоренной вдвое скоростью.
Увеличить скорость воспроизведения. Воспроизведение с ускоренной вдвое скоростью.
Режим анимации можно выбрать либо до нажатия кнопки Запустить разборку ![]() , либо во время выполнения анимации.
, либо во время выполнения анимации.
Впоследствии созданный сценарий можно воспроизвести без входа в команду его редактирования. Для этого предназначена вкладка ленты Управление разборкой, вызываемая с помощью команды ![]() Разборка.
Разборка.
См. также:
•Использование сценария разборки при создании проекций по 3D модели