Подготовка документа к использованию в качестве 3D фрагмента |
  
|
Для каждого документа T-FLEX CAD можно заранее выполнить необходимые настройки, которые в определённых ситуациях облегчат работу с этим документом при использовании его в сборочных 3D моделях в качестве 3D фрагмента.
Настройка параметров документа фрагмента
В диалоге команды Параметры документа на закладке Фрагмент 3D можно указать имя и папку сохранения файла фрагмента при его вставке в сборку, способ вставки и основную ЛСК привязки, слой в сборке, на который будет автоматически помещён данный фрагмент; установить исходную систему координат по умолчанию, настроить параметры для автоматической булевой операции.
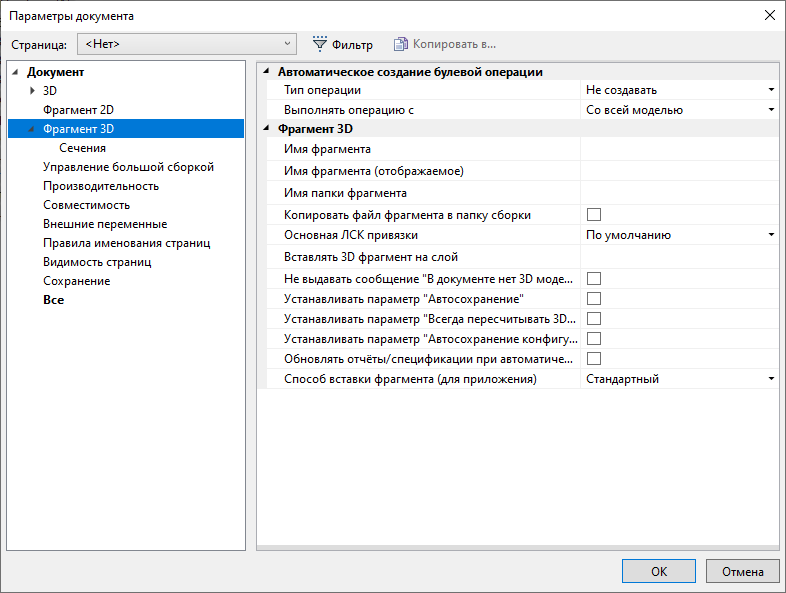
Автоматическое создание булевой операции
При нанесении 3D фрагмента можно автоматически создать булеву операцию заданного типа. В качестве первого операнда будет использоваться выбранное тело сборки, а в качестве второго – одно из тел 3D фрагмента, или все тела фрагмента сразу. Настройка автоматической булевой операции осуществляется при помощи нескольких параметров:
Тип операции. Данный параметр задаёт тип булевой операции (сложение, вычитание, пересечение), которая будет создаваться при вставке фрагмента в сборочную модель. Тип можно выбрать из списка.
Выполнять операцию с:
•Со всей моделью. Если выбран данный параметр, то в качестве операнда булевой операции используется вся трёхмерная модель фрагмента.
•С отдельной операцией. При выборе этого параметра булева операция будет создаваться только с одной отдельной операцией фрагмента. Конкретную операцию можно выбрать из списка всех существующих операций.
В том случае, если необходимо для булевой операции использовать тело, невидимое при работе с документом 3D фрагмента, можно помещать его на специальный слой, помеченный как Видимый только при вставке в сборку.
Рассмотрим на примере применение автоматического создания булевой операции при вставке фрагмента. Пусть есть 3D модель стены дома, в которую необходимо вставить окно в качестве 3D фрагмента.
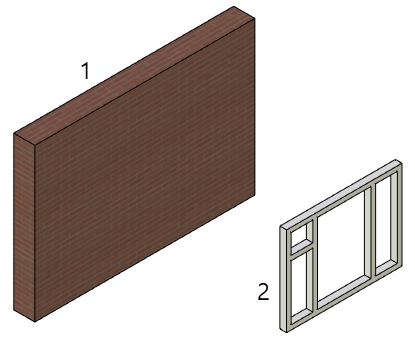
1. Модель стены дома
2. Модель окна в отдельном фрагменте
Для этого модель окна необходимо построить определённым образом. Нужно специально создать тело-параллелепипед поверх окна, по которому будет вырезан проём в стене для вставки окна.
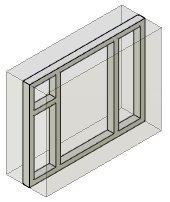
Затем необходимо открыть параметры документа, закладку Фрагмент 3D (см. выше). Установите Тип операции – Вычитание, Выполнять операцию с – операция создания тела-параллелепипеда (например, Выталкивание_2).
Затем нужно перейти во фрагмент с моделью стены дома, вызвать команду вставки фрагмента, вставить фрагмент окна в необходимое место и нажать ![]() .
.
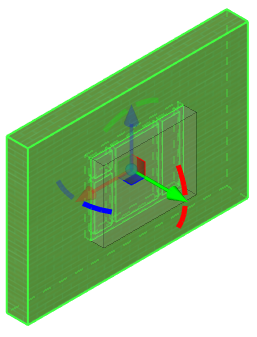
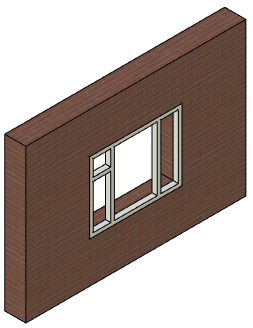
В результате вставленный фрагмент окна будет вычтен из модели стены дома.
Фрагмент 3D
Имя фрагмента. Параметр задаёт имя, с которым будет отображаться фрагмент в дереве модели сборки в формате Имя_1 (3D Деталь 1.grb).
Имя фрагмента (отображаемое). Параметр задаёт имя, с которым будет отображаться фрагмент в дереве модели сборки в формате Имя_1. Имя фрагмента может быть заданно переменной, например - {a}. При вставке такого фрагмента в сборку его имя может быть разным в зависимости от значения переменной.
Имя папки фрагмента. Параметр задаёт имя папки, в которую будет помещаться фрагмент в дереве модели сборки.
Имя фрагмента и имя папки считываются из файла фрагмента только при создании нового фрагмента. Если значения этих параметров изменить, то при обновлении фрагмента в сборке имя и папка останутся прежними.
Способ вставки фрагмента (для приложения). Из выпадающего списка можно выбрать один из вариантов:
•Стандартный. При вставке в сборку перемещение фрагмента возможно только при помощи манипулятора ЛСК (динамическое перемещение отключено);
•Крепёж. При вставке в сборку фрагмент динамически перемещается за курсором мыши;
•3D расстановка. Этот способ вставки предназначен для быстрого создания расстановки в 3D сцене. В файле фрагменты должны быть созданы специальные привязки к полу, стенам, потолку, горизонтальным поверхностям. Привязки определяются посредством коннекторов с определёнными параметрами;
•По трём точкам. При вставке фрагмента он может быть привязан к выбранным в сцене точкам. Фрагмент изменяет свой размер в зависимости от расстояния между этими точками.
•Smart fragment (макрос). Данный способ вставки предназначен для параметрических фрагментов, сценарий вставки которых описан в программе (макросе), хранящейся непосредственно в файле данного фрагмента или во внешнем модуле (DLL). При вставке файла в качестве фрагмента будет выполняться заданный пользователем макрос.
Основная ЛСК привязки выбирается из списка. В списке присутствуют все локальные системы координат модели, у которых установлен параметр Использовать для привязки фрагмента. При вставке этого документа в качестве 3D фрагмента, указанная система координат будет автоматически предложена в качестве исходной.
В параметров подготовленной системы координат при необходимости можно установить разрешённые степени свободы, которые обеспечат правильное поведение данного 3D фрагмента в сборке в режиме перемещения сопряжённых элементов (см. главу Сопряжения и степени свободы).
Для несложных деталей, которые удобно вставлять в сборку в режиме динамической привязки, можно включить данный режим по умолчанию.
Вставлять 3D фрагмент на слой. Параметр задаёт имя слоя, на который будет помещён фрагмент при его вставке в сборку. Если в документе фрагмента установлен параметр «Вставлять на слой», а при вставке фрагмента в сборку такого слоя нет, то по запросу такой слой создаётся автоматически.
Не выдавать сообщение «В документе нет 3D модели». По умолчанию данный параметр отключён. В этом случае система не допускает вставки в 3D сборку фрагмента, в котором отсутствует или подавлена 3D модель. В качестве комментария выдаётся соответствующее сообщение в окне диагностики. При установленном флажке система позволяет вставку «пустого» фрагмента, не выдавая никаких сообщений.
На закладке Сечения можно задать условия для разрезов и сечений на 2D проекциях:
Группа Не применять сечение в случаях позволяет указать условия, при которых данный фрагмент не будет рассекаться при создании проекций сборочных моделей.
Для некоторых моделей (будущих деталей-компонентов сборочного документа) удобно заранее установить такие настройки, которые не позволят включать эти детали в число разрезаемых при создании проекций-разрезов для сборочных чертежей. Например, при создании моделей болтов заранее известно, что на определённых видах-разрезах они не должны быть разрезаны. Чтобы исключить кропотливую ручную настройку 2D проекции при работе со сборками, имеющими в своём составе такие детали, сделана эта опция.
Для создания нового условия нужно использовать кнопку +. Появится дополнительный раздел Условие применения сечения, в котором из списков выбираются условия и имя ЛСК.
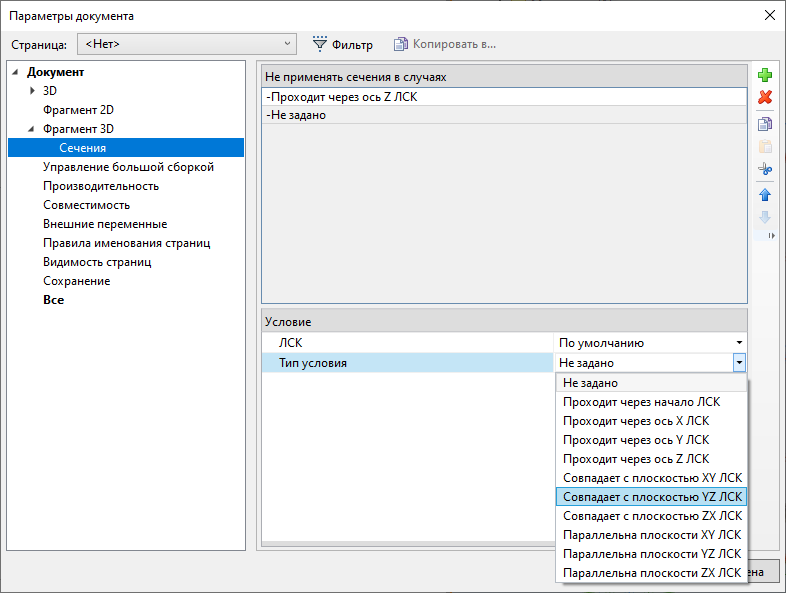
Условия формируются по отношению к предполагаемой исходной ЛСК фрагмента, существующей на данный момент в документе будущего 3D фрагмента. К примеру, деталь может не рассекаться, если плоскость сечения проходит через указанную ось исходной ЛСК, совпадает с одной из главных плоскостей ЛСК и т.д.
Задание переменных сборки
Для каждой внешней переменной текущего документа можно назначить имя переменной сборки. Это делается в том случае, если внешняя переменная, например, отвечает за типовой параметр (например, диаметр), и имя переменной сборки заранее известно (например, D). При нанесении данного документа в качестве фрагмента это имя переменной сборки (если эта переменная в сборке имеется) будет автоматически подставляться в качестве значения для переменной фрагмента в диалоге задания значений внешних переменных.
Задать имя переменной сборки можно в редакторе переменных. Более подробную информацию смотрите в разделе Редактор переменных.
Использование размеров фрагментов в сборках
3D размеры, проставленные внутри документа фрагмента, можно «поднимать» в сборку. Для этого в окне параметров команды создания/редактирования размера, на закладке Общие, необходимо включить флажок Внешний.
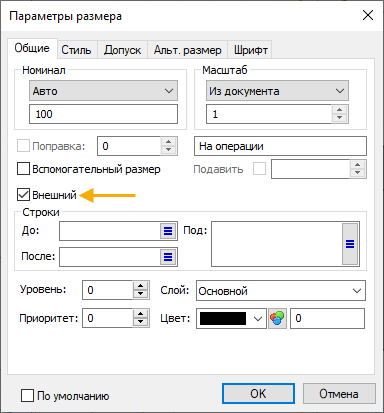
Размеры, поднятые в 3D в сборку из фрагментов, можно использовать в двух целях:
•Как декоративные – они показывают номинал размера;
•Как управляющие – такие размеры используются для задания значений внешних переменных фрагмента путём редактирования их номинала. Для этого в параметрах размера нужно установить тип номинала Вручную, а в поле выражения записать имя внешней переменной. Редактирование значения такого размера в сборке будет доступно как при запущенной команде редактирования 3D фрагмента, так и по привычной схеме изменения управляющих размеров в команде Размер.