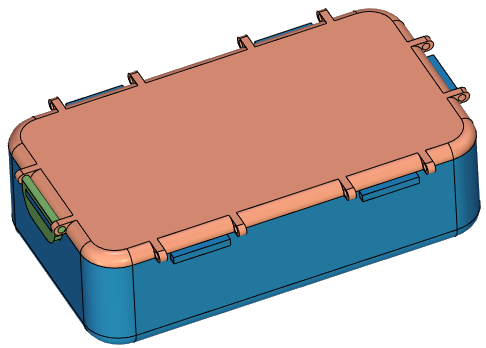Многоуровневые 3D сборки |
  
|
Можно выделить два основных способа создания многоуровневых сборок.
•Создание структуры сборки в окне Структура сборки при помощи команды Создать 3D фрагмент (см. подраздел Создание структуры сборки в окне «Структура сборки») после чего работать с выбранным фрагментом в контексте общей сборки.
•Создавать цепочки фрагментов первого уровня, редактируя фрагменты только в контексте сборки на уровень выше. Таким способом можно создавать сборки с цепочками адаптивных фрагментов.
Т.к. пример создания цепочки адаптивных фрагментов мы уже рассматривали выше, то теперь рассмотрим пример работы с фрагментами в контексте сборки на два или более уровней выше.
Создадим зажим контейнера в контексте общей сборки «Сборка контейнера». Будем считать, что структура сборки, при котором зажим является деталью сборочной единицы «Крышка контейнера» для нас является предпочтительной, но создавать зажим нам удобнее как на основании граней крышки, так и на основании граней корпуса. Оба фрагмента (корпус и крышка) у нас доступны только в общей сборке.
Откроем ранее созданную сборку «Сборка контейнера». Пусть сборка уже содержит фрагменты корпуса и крышки, причём фрагмент «Крышка контейнера» является адаптивным фрагментом первого уровня. Создадим деталь зажима в подсборке крышки контейнера. Чтобы создать деталь в какой-либо подсборке, нужно вызвать контекстное меню фрагмента-подборки, в котором выбрать команду Создать 3D фрагмент. Вызовем контекстное меню фрагмента «Крышка контейнера». Выбираем команду Создать 3D фрагмент, появляется диалог команды. Вводим имя «Зажим контейнера, ставим флаг опции Редактировать в контексте. Редактирование будет в контексте той сборки, в которой мы находимся в данный момент, т.е. в нашем случае, созданный фрагмент будет открыт в контексте сборки «Сборка контейнера». Для сборки «Сборка контейнера» созданный фрагмент является фрагментом второго уровня.
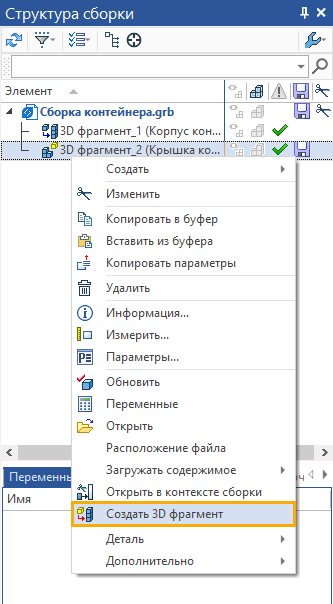
В окне Структура сборки мы можем увидеть полученную структуру: созданный фрагмент является фрагментом второго уровня для сборки, в контексте которой мы редактируем фрагмент. Цепочка фрагментов, от редактируемого фрагмента к сборке, выделена курсивом. Такой способ представления позволяет лучше понимать положение редактируемого фрагмента в общей иерархии.
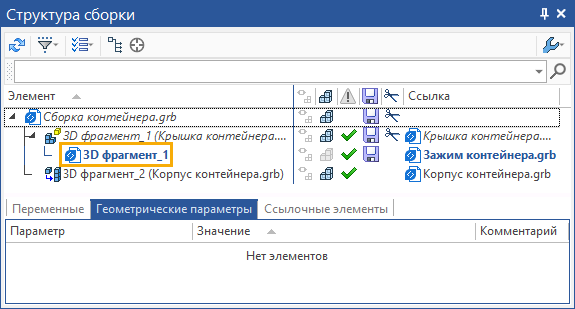
Создадим ссылочные элементы. Выберем две грани на крышке и две грани на корпусе. Две грани на крышке – будут задавать положение оси зажима и его ширину. Две грани на корпусе – габариты паза. Т.е. всего нужно создать четыре ссылочных элемента. Ссылочные элементы создаём при помощи команды Ссылочный элемент.
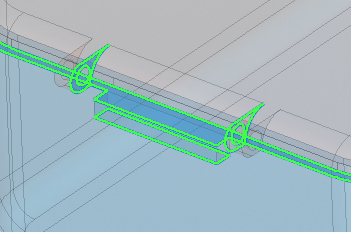
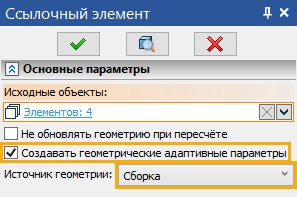
Оставим настройки по умолчанию: укажем создание геометрических адаптивных параметров и укажем источник геометрии в файле сборки, т.е. геометрия-источник будет находится в файле «Сборка контейнера». Создадим ссылки ![]() и выйдем из редактирования в контексте с сохранением
и выйдем из редактирования в контексте с сохранением ![]() .
.
В окне Структура сборки можно увидеть, что у фрагмента четыре ссылочных элемента для которых файлом источником геометрии является файл «Сборка контейнера», при этом, не смотря на выбранную опцию, в геометрические параметры ссылочные элементы не попали. Это связано с тем, что фрагмент для сборки является фрагментом второго уровня, а создание геометрических адаптивных параметров доступно только для связи Сборка > фрагмент первого уровня.
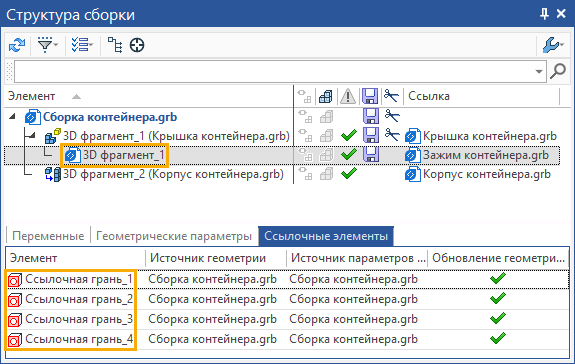
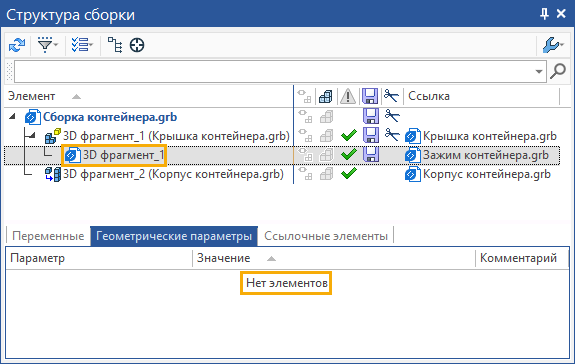
Построение зажима на основе геометрии ссылочных элементов можно делать как в контексте сборки, так и нет. При работе в контексте сборки рекомендуется отключать выбор элементов сборки (пиктограмма ![]() не должна быть активной), чтобы не создать случайных ссылочных элементов. После завершения построений нужно обязательно выйти из контекста сборки нажав пиктограмму
не должна быть активной), чтобы не создать случайных ссылочных элементов. После завершения построений нужно обязательно выйти из контекста сборки нажав пиктограмму ![]() .
.
Если создавать геометрию фрагмента не в контексте сборки, то после сохранения файла фрагмента сборку надо обновить. При открытии файла сборки – в диалоге, который появляется автоматически при изменении фрагментов сборки, нужно указать обновление сборки.
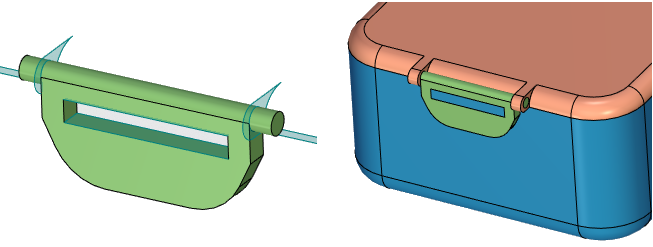
Приведём сравнительный пример изменения фрагментов первого уровня (содержащих в геометрических параметрах ссылочный элемент) и второго уровня (не содержащих ссылочные элементы в геометрических параметрах).
Изменим, как и ранее, длину контейнера. Длина контейнера зависит от длины корпуса контейнера. Изменим длину корпуса контейнера в меньшую сторону.
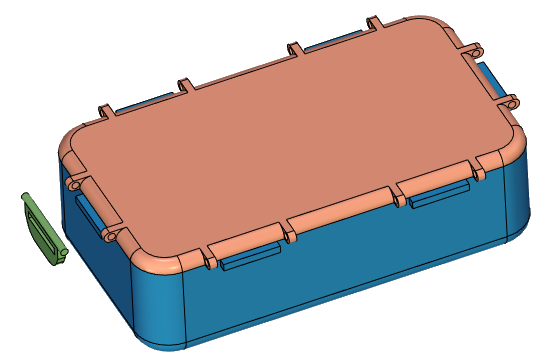
Крышка, как адаптивный фрагмент, изменила свою геометрию, причём только в сборке (в исходном файле геометрия останется неизменной, пока мы не обновим ссылочные элементы). Зажим, как фрагмент неадаптивный (без геометрических параметров) остался неизменным. Обновим ссылочные элементы для всей модели.
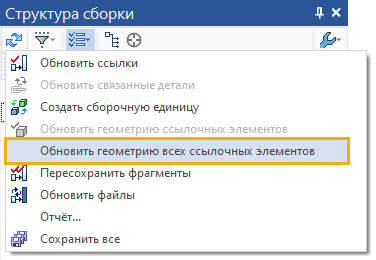
На вопросы о подтверждении обновления и сохранения отвечаем утвердительно. Ссылки были обновлены. Геометрия зажима изменилась как в сборке, так и в файле фрагмента. Файл фрагмента «Крышка контейнера», после обновления ссылок, также изменил свою геометрию.