Простановка позиции |
  
|
Вызов команды:
Пиктограмма |
Лента |
|---|---|
|
Спецификации > Позиции > Проставить позиции |
Клавиатура |
Текстовое меню |
<BL> |
Сервис > Отчёты/Спецификации > Проставить позиции |
Команда предназначена для нанесения позиций сборочного чертежа.
После вызова команды в автоменю находятся три опции:
|
<W> |
Показать окно выбора элемента состава изделия |
|
<A> |
Обозначить все позиции |
|
<Esc> |
Выйти из команды. |
Если пиктограмма ![]() находится в нажатом состоянии, то на экране появляется окно Состав изделия.
находится в нажатом состоянии, то на экране появляется окно Состав изделия.
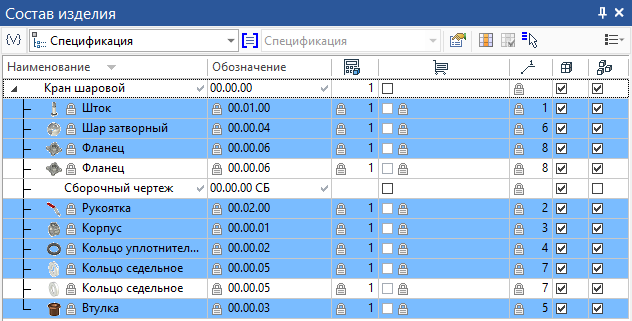
Существует два способа простановки позиций после вызова команды:
1)Нужно выбрать запись в окне Состав изделия. Появится полка надписи, относящаяся к этой записи. Соответствующий ей фрагмент подсвечивается в 2D и в 3D окне. Затем нужно выбрать точки привязки полки надписи в одном из окон.
Номер позиции выбранной записи заносится в поле Текст в окне параметров надписи автоматически.
Подробное описание создания надписи можно найти в разделе Надписи.
Параметры По умолчанию для обычных надписей, позиций состава изделия и обозначения линий сгиба хранятся в системе раздельно.
2) Во втором случае необходимо выбрать объект на чертеже. Появится полка надписи, которая соответствует записи об этом объекте, для неё нужно указать расположение. В данном случае отображение окна состава изделия не является обязательным.
Команда Проставить позиции обеспечивает связь между записью состава изделия и проставленной на чертёж надписью позиции (полкой надписи).
Это значит, что при любых изменениях сборочного чертежа или состава состава изделия, которые приводят к изменению номеров позиций, позиции, проставленные на сборочном чертеже, будут изменяться автоматически, при обновлении.
Автоматическая расстановка позиций
Опция ![]() Обозначить все позиции предназначена для множественной простановки позиций на чертеже. После её активации в автоменю команды появляются следующие опции:
Обозначить все позиции предназначена для множественной простановки позиций на чертеже. После её активации в автоменю команды появляются следующие опции:
|
<G> |
Групповое выравнивание полок |
Опция позволяет выровнять полки надписей после их создания (см. ниже).
|
<N> |
Выноска нулевой длины |
Опция позволяет создать надписи без стрелок. Полки надписей будут привязаны к центру связанного с записью в составе изделия объекта. При создании выносок нулевой длины недоступно групповое выравнивание полок.
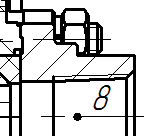
|
<*> |
Выбрать все элементы |
Опция позволяет выбрать все сразу все записи состава изделия для простановки позиций.
Если в момент простановки позиций активна какая-либо проекция, надписи создаются только на этой проекции. В противном случае, надписи создаются на всех проекциях, на которых виден объект, связанный с выбранной записью состава изделия.
|
<C> |
Отменить выбор всех элементов |
Опция сбрасывает выбор записей состава изделия.
После выбора необходимых записей состава нажмите ![]() .
.
Если опция Групповое выравнивание полок ![]() выключена, выноски будут созданы сразу; в противном случае, предварительное изображение создаваемых выносок начнёт динамически перемещаться за курсором, а в автоменю появятся следующие опции:
выключена, выноски будут созданы сразу; в противном случае, предварительное изображение создаваемых выносок начнёт динамически перемещаться за курсором, а в автоменю появятся следующие опции:
|
<Tab> |
По горизонтали |
|
<Tab> |
По вертикали |
Опции По горизонтали и По вертикали являются взаимоисключающими. В зависимости от выбранной опции, точки начала полок создаваемых надписей будут располагаться вдоль горизонтальной или вертикальной линии, проходящей через положение курсора.
|
<Z> |
Изменить направление полки |
Опция позволяет последовательно переключаться между возможными направлениями полок надписей: горизонтально вправо, вертикально вверх, горизонтальной влево, вертикально вниз.
|
<D> |
Изменить положение дополнительных полок |
Опция позволяет переключать расположение дополнительных полок относительно основной полки: вверху или внизу.
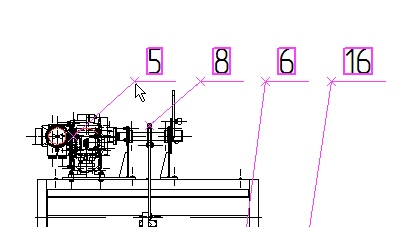
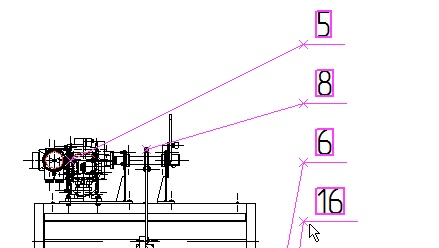
При автоматической простановке позиций начальная точка стрелки надписи располагаются в середине охватывающего прямоугольника соответствующего фрагмента.
Все создаваемые надписи перемещаются за курсором мыши. Зафиксировать их положение можно нажатием ![]() . После фиксации положения создание текущих надписей завершается и команда возвращается в начальное состояние.
. После фиксации положения создание текущих надписей завершается и команда возвращается в начальное состояние.
По умолчанию надписи, создаваемые данной командой, используют параметры обычных надписей кроме типа окончания стрелки (используется точка) и приоритета (используется 127). В случае, если выбранному фрагменту соответствуют несколько позиций спецификации, формируется надпись с несколькими полками.
Выбор произвольной ячейки состава изделия
Существует возможность вывести на полку надписи содержимое произвольной ячейки состава изделия. Для этого используется опция ![]() Выбрать колонку для связи с надписью.
Выбрать колонку для связи с надписью.
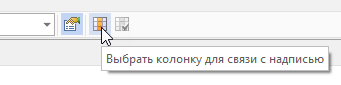
После вызова опции система ожидает выбора колонки состава изделия. После нажатия ![]() выбранная колонка подсветится и включится режим
выбранная колонка подсветится и включится режим ![]() Использовать выбранную колонку для связи с надписью. Следующим шагом надо выбрать строку состава изделия и содержимое соответствующей ячейки будет выведено на полку надписи.
Использовать выбранную колонку для связи с надписью. Следующим шагом надо выбрать строку состава изделия и содержимое соответствующей ячейки будет выведено на полку надписи.
Выбранная колонка запоминается. Вы можете отключить опцию ![]() (подсветка столбца пропадет) и продолжить простановку позиций обычным способом, а при необходимости снова включить связь с выбранным столбцом. Тогда следующая надпись будет связана с выбранной ячейкой этого столбца.
(подсветка столбца пропадет) и продолжить простановку позиций обычным способом, а при необходимости снова включить связь с выбранным столбцом. Тогда следующая надпись будет связана с выбранной ячейкой этого столбца.
Дополнительные полки
Для того чтобы создать сразу несколько полок надписей нужно выбрать опцию ![]() Выбрать несколько записей. После этого нужно выбрать те записи состава изделия, позиции которых будут добавлены в надпись.
Выбрать несколько записей. После этого нужно выбрать те записи состава изделия, позиции которых будут добавлены в надпись.
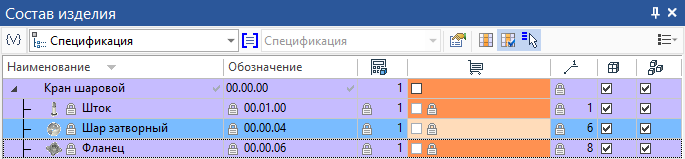
Вы можете добавить полки для уже существующей надписи чертежа для простановки дополнительных позиций. Для этого укажите курсором мыши на полку надписи, нажмите ![]() и выберите пункт Изменить в появившемся автоменю.
и выберите пункт Изменить в появившемся автоменю.
После этого выберите запись в окне состава изделия, в окне параметров надписи перейдите на закладку Дополнительные полки и с помощью кнопки ![]() добавьте новую полку.
добавьте новую полку.
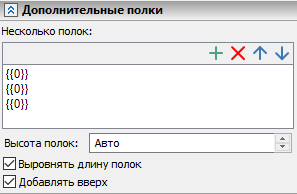
Изменить порядок следования полок надписи можно с помощью кнопок ![]() и
и ![]() . Удалить полку позволяет кнопка
. Удалить полку позволяет кнопка ![]() .
.
Для изменения позиции на уже существующей полке выберите её и укажите другую запись в окне состава изделия.
Список дополнительных полок включает и основную полку надписи. Её удалять нельзя.
Символы «{{ }}» означают, что надпись связана со составом изделия и обновляется в соответствии с ней. Если удалить эти символы, то связь разорвётся.
Прозрачный вызов команды простановки позиции
Команда Проставить позицию на чертеже или 3D модели доступна для вызова в контекстном меню для выбранной в составе изделия записи.
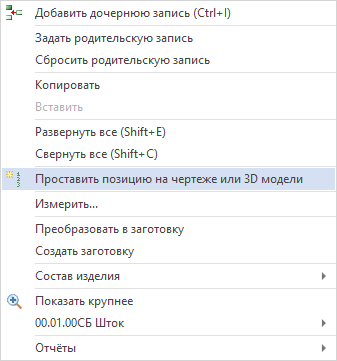
Кроме того, команда автоматически запускается при перетаскивании записи из окна Состав изделия в рабочее окно документа (использование механизма Drag’n’Drop). Выберите запись в составе изделия и переместите курсор мыши с нажатой ![]() в 2D или в 3D окно - запустится команда создания надписи с номером позиции выбранной записи.
в 2D или в 3D окно - запустится команда создания надписи с номером позиции выбранной записи.