Надпись |
  
|
Вызов команды:
Пиктограмма |
Лента |
|
3D Модель > Дополнительно > Надпись Чертёж > Оформление > Надпись Сборка > Дополнительно > Надпись Листовой металл (2D) > Оформление > Надпись Листовой металл (3D) > Дополнительно > Надпись Поверхности > Дополнительно > Надпись Сварка > Дополнительно > Надпись Коммуникации > Дополнительно > Надпись Примитив > Дополнительно > Надпись Замечания > Замечания > Надпись Рабочая плоскость > Оформление > Надпись |
Клавиатура |
Текстовое меню |
<IN> |
Чертёж > Надпись |
Команда предназначена для нанесения надписей. Надпись служит для оформления множества различных элементов чертежа - задание позиций спецификации, указание мест клеймения, маркировки и т.д. Также надпись можно создавать в 3D окне, как в режиме черчения на активной рабочей плоскости, так и вне данного режима. Обычно надпись состоит из двух частей: линии выноски (стрелки) и полки. При необходимости можно создавать надписи, содержащие сразу несколько стрелок, в том числе ломанных.
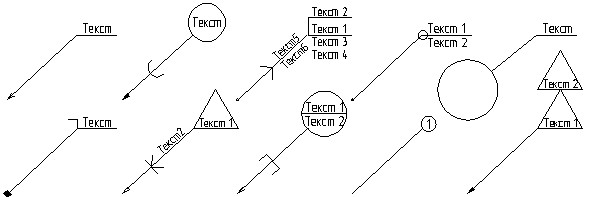
При создании надписи в 2D окне или в режиме черчения на рабочей плоскости после вызова данной команды выполняются следующие действия:
1.Задать желаемый набор опций, определяющих принцип работы команды;
2.Задать форму и расположение основной стрелки надписи;
3.Задать направление, текст и прочие параметры основной полки;
4.Добавить дополнительные полки и задать их параметры;
5.Добавить дополнительные стрелки;
6.Задать параметры каждой из стрелок;
7.Задать параметры шрифта;
8.Закончить ввод ![]() .
.
Обязательными являются лишь задание начального и конечного узлов основной стрелки. Если отключена опция Создавать автоматически, обязательным также является подтверждение ввода. Остальные шаги опциональны.
При задании положения узлов стрелки в автоменю команды доступен специфический набор опций, описанный в главе Форма и расположение стрелки надписи, а также следующие опции, общие для большинства команд создания 2D элементов:
|
<Ctrl>+<Enter> |
Закончить ввод |
|
<P> |
Установить параметры надписи |
|
<Alt>+<P> |
|
|
<F4> |
|
|
<Esc> |
Выйти из команды |
Копирование параметров надписи не копирует её текст.
После задания положения конечного узла основной стрелки команда по сути переходит в режим редактирования надписи с таким же набором опций, как при выборе одной надписи в команде редактирования. В процессе редактирования положения узлов стрелок и добавления дополнительных узлов с помощью манипуляторов одновременно доступны оба набора опций автоменю.
Создание надписи в 3D окне вне режима черчения на РП имеет ряд особенностей, но в целом осуществляется аналогично описанному выше.
Для обозначения позиций на сборочном чертеже, линий сгибов листового металла и сварных швов также доступны отдельные команды.
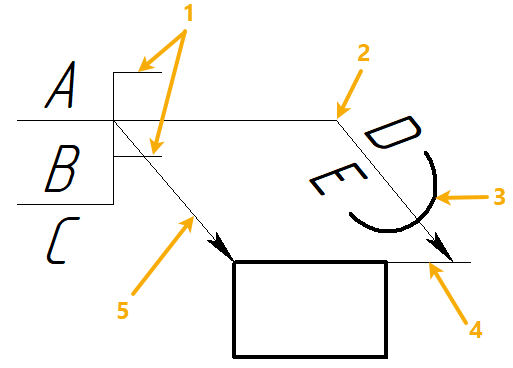
A - текст основной полки
B - текст дополнительной полки
C - текст под полками
D - текст над основной стрелкой
E - текст под основной стрелкой
1 - уголки полок
2 - излом основной стрелки
3 - символ на основной стрелке
4 - выноска к основной стрелке
5 - дополнительная стрелка
Автоматическое завершение создания надписи
По умолчанию, после задания положения начального и конечного узлов надписи команда остаётся в режиме редактирования созданной надписи. Это позволяет добавить к надписи необходимое количество дополнительных стрелок, создать изломы на стрелках, задавать и редактировать параметры надписи. После окончательного формирования надписи её создание необходимо явно завершить при помощи кнопки ![]() в окне параметров команды или клавиши <Enter>.
в окне параметров команды или клавиши <Enter>.
Возможен и другой алгоритм работы. В окне параметров команды, на вкладке Опции, находится флаг Создавать автоматически. При установке данного флага создание надписи будет автоматически завершаться сразу после задания второй точки привязки надписи (точки привязки полки).
Обратите внимание, что в этом случае необходимо либо задавать параметры создаваемой надписи до позиционирования конечного узла, либо дополнительно установить флаг Показывать диалог параметров для каждого элемента. Тогда после задания положения конечного узла на экране будет появляться диалог параметров надписи. Такой режим позволяет работать так же, как в предыдущих версиях T-FLEX CAD – сначала указать положение элемента на чертеже, а затем задавать его параметры.
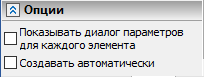
Команды для создания специальных надписей
При необходимости можно использовать команду Надпись для обозначения позиций на сборочном чертеже (см. Связь надписи с составом изделия), линий сгибов листового металла, сварных швов и надписей по тех. требованиям. Однако, удобнее воспользоваться специализированными командами, предоставляющими расширенные возможности:
Вышеперечисленные команды используют обычную команду Надпись для непосредственного создания обозначений, сохраняя общие принципы и интерфейс создания надписей, но дополнительно обеспечивают одновременное создание множества надписей, автоматическое распознавание линий сгиба и типа сварного шва, создание ассоциативных связей между номером пункта тех. требований и надписью, а также соответствие обозначения принятым стандартам.
Параметры По умолчанию для обычных надписей, позиций на сборочном чертеже, линий сгибов листового металла и сварных швов хранятся в системе раздельно.
Основные темы в этом разделе:
•Форма и расположение стрелки надписи
•Связь надписи с составом изделия
•Дополнительные стрелки надписи
См. также:
•Привязка размеров и надписей к чертёжным видам
•Параметры шрифта элементов оформления чертежа
•Изменить размер шрифта и стрелок всех элементов на текущей странице