Создать 3D фрагмент |
  
|
Вызов команды:
Пиктограмма |
Лента |
|---|---|
|
Сборка (3D) > Сборка > Создать 3D фрагмент |
Клавиатура |
Текстовое меню |
<FM> |
Файл > Фрагмент > Создать 3D фрагмент |
Команда позволяет создать новый документ и вставить его в текущий в качестве 3D фрагмента. Вставленный фрагмент затем может быть открыт в контексте сборки. Таким образом можно проектировать сборку по принципу "Сверху вниз".
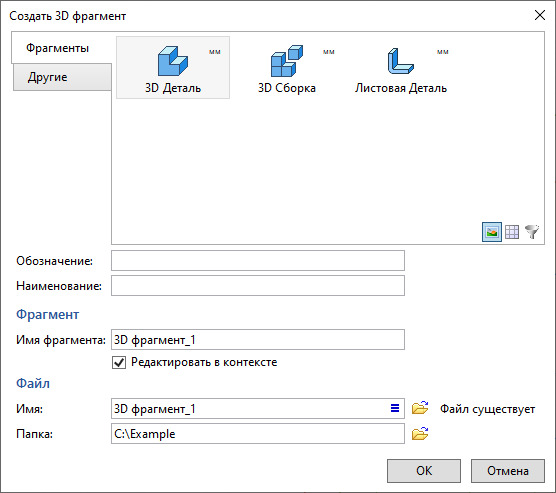
В диалоге команды необходимо выбрать желаемый прототип и нажать ОК. Начальное содержимое и параметры создаваемого документа будут совпадать с содержимым и параметрами выбранного прототипа. При первоначальном открытии созданного документа вне контекста сборки лента переключается на ту же вкладку, что была открыта в момент сохранения прототипа.
Список прототипов, доступный в верхней части диалога, является общим для нескольких команд. Изменения, внесённые в одной из команд, влияют на содержимое списка в остальных командах. Информация о редактировании списка прототипов доступна в описании команды ![]() Сохранить как прототип.
Сохранить как прототип.
В команде ![]() Создать 3D Фрагмент отображается не всё содержимое общего списка, а лишь две его вкладки - Фрагменты и Другие. При этом на вкладке Фрагменты не отображаются прототипы, имя которых начинается на 2D.
Создать 3D Фрагмент отображается не всё содержимое общего списка, а лишь две его вкладки - Фрагменты и Другие. При этом на вкладке Фрагменты не отображаются прототипы, имя которых начинается на 2D.
Дополнительно, в нижней части диалога можно указать:
•Обозначение и Наименование
Содержимое данных полей диалога будет подставлено в одноимённые поля состава изделия создаваемого документа. Если Обозначение и Наименование были указаны в составе изделия документа прототипа, то при выборе этого прототипа поля диалога будут заполнены автоматически. При необходимости их можно отредактировать вручную. Для возврата к значениям из документа прототипа используется кнопка ![]() Обновить по выбранному прототипу в правой части поля.
Обновить по выбранному прототипу в правой части поля.
•Имя фрагмента
Имя операции вставки фрагмента в текущей сборке. Если у прототипа заполнено имя фрагмента в параметрах документа, то оно будет автоматически подставлено в данное поле диалога создания фрагмента. При необходимости содержимое поля можно отредактировать вручную. Для возврата к значению из документа прототипа используется кнопка ![]() Обновить по выбранному прототипу в правой части поля. Если фрагмент с таким именем уже есть в текущей сборке, справа от поля Имя фрагмента отображается надпись "Имя существует".
Обновить по выбранному прототипу в правой части поля. Если фрагмент с таким именем уже есть в текущей сборке, справа от поля Имя фрагмента отображается надпись "Имя существует".
•Редактировать в контексте
Если флаг установлен, то после вставки фрагмент будет автоматически открыт в контексте текущей сборки.
•Имя
Имя файла создаваемого документа. Если указаны Обозначение и/или Наименование (см. выше), то имя по умолчанию автоматически формируется на их основе. При необходимости содержимое поля можно отредактировать вручную. Для возврата к имени, автоматически сформированному на основе Обозначения и/или Наименования используется кнопка ![]() Обновить по выбранному прототипу в правой части поля. Формат автоматически формируемого имени можно настроить, нажав кнопку
Обновить по выбранному прототипу в правой части поля. Формат автоматически формируемого имени можно настроить, нажав кнопку ![]() Правило именования в правой части поля. Кнопка вызывает диалог следующего вида:
Правило именования в правой части поля. Кнопка вызывает диалог следующего вида:
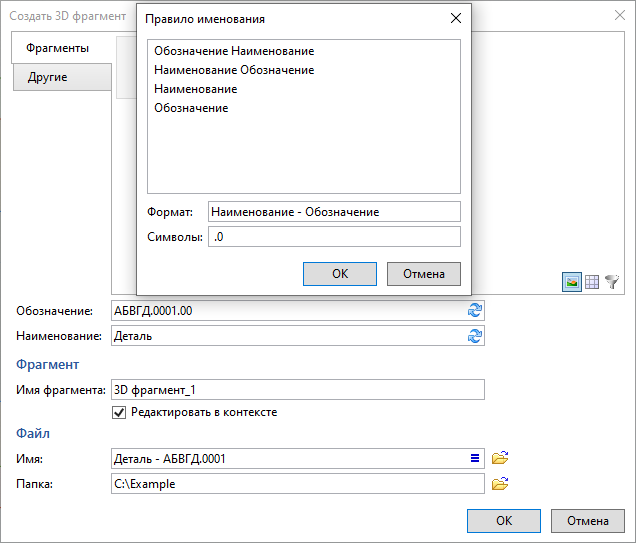
В списке в верхней части диалога можно выбрать, в каком порядке Обозначение и/или Наименование будут использоваться в имени файла.
В поле Формат можно дополнительно ввести символы, предшествующие Обозначению и/или Наименованию или разделяющие их.
В поле Символы можно ввести символы, которые будут отброшены с конца имени.
Пример использования правила именования показан на рисунке выше.
Кнопка ![]() Выбрать справа от поля Имя открывает стандартное окно выбора файла, где можно указать файл, который будет заменён создаваемым. В этом случае поля Имя и Папка будут автоматически заполнены в соответствии с именем и расположением выбранного файла, а справа от поля Имя появится надпись "Файл существует".
Выбрать справа от поля Имя открывает стандартное окно выбора файла, где можно указать файл, который будет заменён создаваемым. В этом случае поля Имя и Папка будут автоматически заполнены в соответствии с именем и расположением выбранного файла, а справа от поля Имя появится надпись "Файл существует".
Если оставить поле Имя пустым, то имя создаваемого документа будет сформировано путем прибавления порядкового номера документа к имени файла прототипа (номера отсчитываются от 1 для всех документов, созданных по этому прототипу в рамках текущего сеанса работы с T-FLEX CAD).
•Папка
Путь к создаваемому документу. Кнопка ![]() Выбрать справа от поля открывает стандартное окно выбора папки, при использовании которого поле Папка будет автоматически заполнено в соответствии с выбранной папкой. При вводе пути с клавиатуры, справа от поля появится надпись Неверный путь, а само поле подсветится красным, если указанный путь не может быть найден.
Выбрать справа от поля открывает стандартное окно выбора папки, при использовании которого поле Папка будет автоматически заполнено в соответствии с выбранной папкой. При вводе пути с клавиатуры, справа от поля появится надпись Неверный путь, а само поле подсветится красным, если указанный путь не может быть найден.
Пример использования команды при работе со сборками «Сверху вниз»
Создадим крышку для корпуса контейнера. Заходим в файл сборки «Сборка контейнера» (создание которого описано в предыдущим подразделе). Выбираем команду Создать 3D фрагмент.
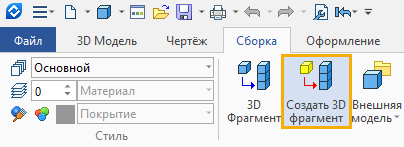
В появившемся диалоге, если поставить флаг Редактировать в контексте сборки, то после сохранения файла на диск, созданный фрагмент автоматически будет открыт в контексте сборки. Тогда для построений будут доступны все элементы, которые есть в сборке на данный момент. В нашем случае будет доступна только геометрия фрагмента «Корпус контейнера», т.к. других фрагментов в сборке пока нет.
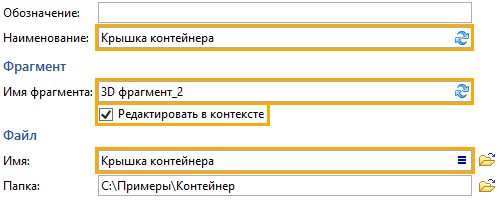
Мы хотим задать связь между корпусом и крышкой: между верхней гранью корпуса, его центрирующим ребром и ответными частями на крышке. Это нужно делать при помощи ссылочных элементов. Создавать ссылочные элементы нужно в контексте сборки – поэтому указываем флаг редактирования в контексте сборки.
В диалоге создания фрагмента указываем наименование файла и выбираем прототип «3D Сборка», (на крышке будут спроектированы зажимы, и соответственно фрагмент станет сборочной единицей).
В поле имя фрагмента изменим предложенный по умолчанию вариант названия на «3D фрагмент_2», т.к. в нашем случае фрагмент крышки контейнера будет вторым в сборке. В общем случае логика наименования фрагментов в сборке остаётся за пользователем, т.к. ни на формирование структуры сборки, ни на структуру сборки имя фрагмента не влияет.
Т.к. был указан флаг Редактировать в контексте, то геометрия сборки станет полупрозрачной, а в верхнем правом углу 3D сцены появится специальная панель для управления основными опциями фрагмента в контексте сборки.
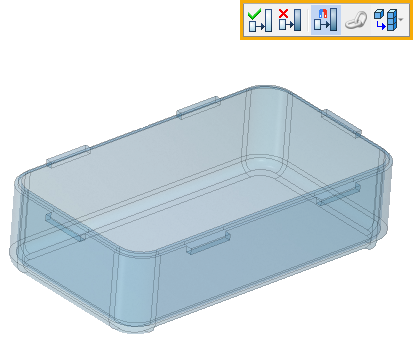
Далее вызываем команду Ссылочный элемент. Выбираем две грани корпуса: верхняя определяет центрирующее ребро корпуса, нижняя – поверхность на которую опирается крышка. В окне параметров команды можно увидеть перечень граней. Чтобы развернуть список ссылочных элементов, нужно нажать пиктограмму рядом с полем указывающем количество ссылочных элементов.
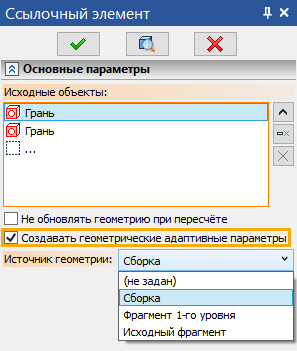
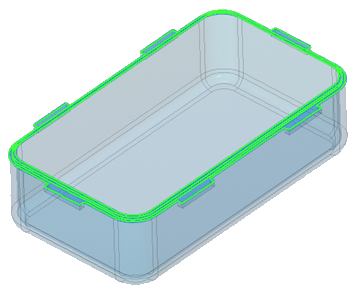
Флаг опции Создавать геометрические адаптивные параметры означает, что созданный ссылочный элемент будет помещён в геометрические параметры фрагмента, и редактируемый фрагмент станет адаптивным. Создание геометрических адаптивных параметров возможно только при указании источника геометрии в сборке.
Если флаг опции Не обновлять геометрию при пересчёте не указывать, то ссылочные элементы будут автоматически обновлены при пересчёте ссылок из окна Структура сборки.
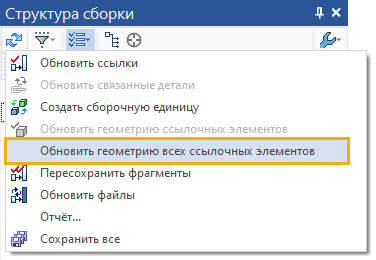
Укажем, что источник геометрии - сборка (подробнее о вариантах – см. подраздел Источник геометрии. Если ссылочный элемент, создан между сборкой и фрагментом первого уровня (как в данном случае, т.к. мы указали Источник геометрии: Сборка) ссылка по умолчанию будет являться геометрическим параметром, и при пересчёте сборки изменит фрагмент без обновления ссылочных элементов, но только в сборке. Геометрия фрагмента внутри его файла – останется без изменений пока не будет обновлена ссылка: вручную или через окно Структура сборки.
Нажимаем пиктограмму ![]() - выходим из редактирования фрагмента в контексте сборки с сохранением изменений в файле фрагмента.
- выходим из редактирования фрагмента в контексте сборки с сохранением изменений в файле фрагмента.
Важно обратить внимание на окно Структура сборки. Фрагмент крышки контейнера адаптивный, т.к. имеет геометрические параметры, фрагмент корпуса – неадаптивный, т.к. геометрических параметров не содержит.
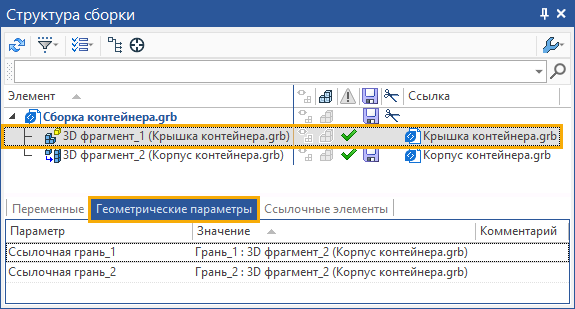
Дальнейшее построение геометрии крышки контейнера можно осуществлять как в контексте сборки так и просто открыв файл фрагмента. На основе ссылочной геометрии, нужно при помощи команд трёхмерного моделирования создать геометрию фрагмента крышки.
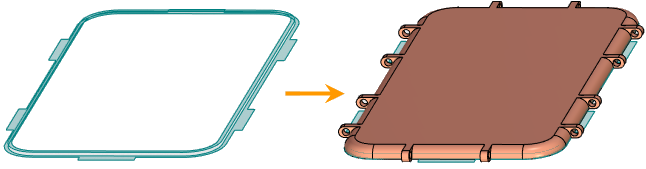
Если работа с файлом фрагмента будет осуществляться в контексте сборки, то лучше отключить опцию выбора элементов сборки (пиктограмма ![]() ), чтобы не создать случайно ссылки, о которых не будем знать. После завершения построений нужно обязательно выйти из контекста сборки нажав пиктограмму
), чтобы не создать случайно ссылки, о которых не будем знать. После завершения построений нужно обязательно выйти из контекста сборки нажав пиктограмму ![]() .
.
Если создавать геометрию фрагмента не в контексте сборки, то после сохранения файла фрагмента сборку надо обновить. При открытии файла сборки – в диалоге, который появляется автоматически при изменении и сохранении фрагментов сборки, нужно указать обновление сборки.
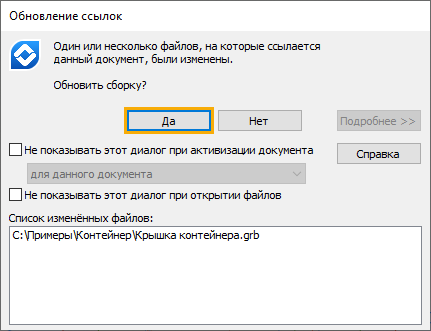
Теперь, чтобы пояснить работу ссылок и геометрических параметров изменим геометрию контейнера.
Откроем фрагмент «Корпус контейнера». Можно открыть фрагмент как в контексте сборки, так и просто открыть файл фрагмента. Откроем, для примера, в контексте сборки. Для этого в окне Структура сборки при помощи ![]()
![]() вызовем фрагмент. Изменим длину контейнера.
вызовем фрагмент. Изменим длину контейнера.

Фрагмент корпуса изменил свою длину, крышка – пока ещё нет, т.к. о сделанных изменениях сборка ещё «не знает». Только после того, как мы выйдем из контекста ![]() изменения во фрагменте корпуса будут сохранены. После выхода из контекста, мы вновь находимся в файле сборки. В файле сборки ссылка на файл корпуса автоматически обновлена, и в сборке будет уже изменённая геометрия корпуса. Фрагмент крышки автоматически изменил геометрию, и крышка контейнера точно соответствует новой геометрии корпуса: после того, как мы изменили длину корпуса контейнера – геометрия-источник адаптивных ссылочных элементов перестроилась, и в сборке для геометрических параметров фрагмента крышки было присвоено новое значение.
изменения во фрагменте корпуса будут сохранены. После выхода из контекста, мы вновь находимся в файле сборки. В файле сборки ссылка на файл корпуса автоматически обновлена, и в сборке будет уже изменённая геометрия корпуса. Фрагмент крышки автоматически изменил геометрию, и крышка контейнера точно соответствует новой геометрии корпуса: после того, как мы изменили длину корпуса контейнера – геометрия-источник адаптивных ссылочных элементов перестроилась, и в сборке для геометрических параметров фрагмента крышки было присвоено новое значение.
Откроем отдельно файл крышки. В файле крышки геометрия не изменилась (если мы откроем фрагмент крышки в контексте сборки, то будет отображаться его геометрия в сборке, а не геометрия в исходном файле). Такое поведение фрагмента вызвано тем, что его ссылочные элементы являются геометрическими параметрами, а значит в сборке геометрические параметры будут принимать значение согласно значению геометрических параметров в сборке, а в исходном файле – будет значение до изменений. В данном случае ссылочный элемент, являющийся геометрическим параметром, ведёт себя как внешняя переменная, которая может в сборке принимать значение, отличное от того, которое принимает в исходном файле.
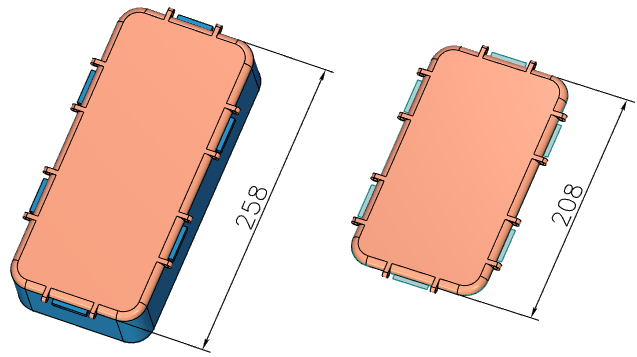
Т.к. при создании ссылочных элементов мы не указывали флаг опции Не обновлять геометрию при пересчёте – то можно обновить ссылочные элементы через окно Структура сборки. Обновить можно все ссылки, а можно только в отдельном фрагменте. В нашем случае разницы нет, т.к. только один фрагмент сборки содержит ссылочные элементы.
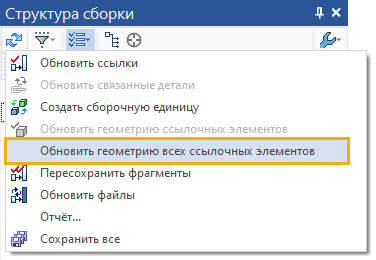
Вновь откроем файл фрагмента крышки контейнера.
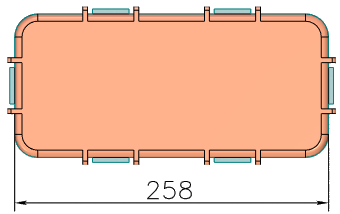
Ссылочные элементы обновились (был заимствован новый вариант геометрии-источника), геометрия крышки была автоматически пересчитана и сохранена.