Окно «Состав изделия» |
  
|
Для работы с составом изделия предусмотрено специальное служебное окно – Состав изделия.
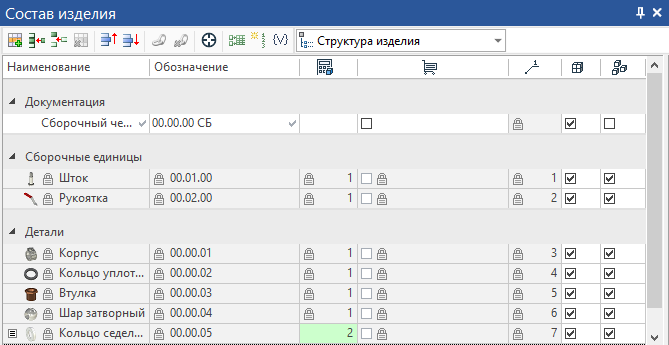
Для вызова окна можно использовать одну из команд:
Пиктограмма |
Лента |
|---|---|
|
Начало работы > Настройки > Окна > Состав изделия Спецификации > Состав изделия > Окно состава изделия Вид > Окна > Состав изделия
|
Клавиатура |
Текстовое меню |
<Alt>+<9> |
Сервис > Отчёты/Спецификации > Состав изделия |
В окне Состав изделия отображаются данные для спецификации, полученные на основе фрагментов или иных объектов, а также данные, введённые вручную. После заполнения полей форматки, все введённые в неё данные автоматически переносятся в состав изделия документа, т.к. поля связаны между собой при помощи переменных.
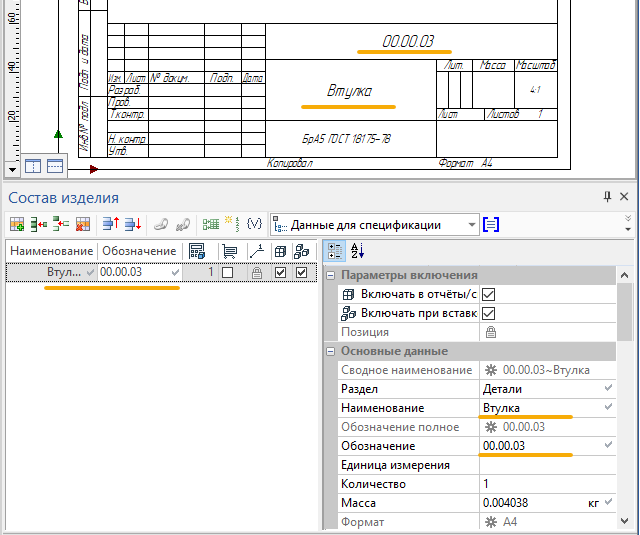
Для сборочных документов состав изделия автоматически заполняется на основе данных составных частей сборки.
В состав изделия могут входить данные из различных источников 3D сборки - фрагментов, тел, 2D элементов и т.д. Поля таких записей по умолчанию являются автоматическими, т.к. заполняются на основе данных источника.
Способ заполнения поля отображается в виде иконки. Автоматические поля обозначаются иконкой ![]() . Если нужно вручную отредактировать содержимое поля, нужно щёлкнуть по его иконке. Таким образом, включается режим заполнения пользователем, а иконка изменяется на
. Если нужно вручную отредактировать содержимое поля, нужно щёлкнуть по его иконке. Таким образом, включается режим заполнения пользователем, а иконка изменяется на ![]() . Третье состояние поля
. Третье состояние поля ![]() появляется, когда содержимое поля определяется программно. Это происходит при автоматическом определении значений переменных, зон, формата и т.п.
появляется, когда содержимое поля определяется программно. Это происходит при автоматическом определении значений переменных, зон, формата и т.п.
По умолчанию в документе существует один состав изделия - Данные для спецификации.
В одном документе может быть создано несколько различных составов изделия.
В окне Состав изделия любое изделие можно представить в виде иерархической структуры (дерева), корнем которого является само изделие, а элементами, образующими иерархию, - его составные части.

Для работы со составом изделия используется инструментальная панель, расположенная в верхней части окна.
![]()
Часть опций спрятана в выпадающем меню:
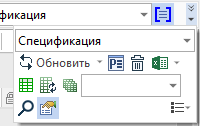
Записью состава изделия называется строка, которая может содержать данные о деталях, сборках, подборках, материалах, документах и т.п. Данные вводятся в специальные поля – ячейки данных.
Основное окно находится прямо под инструментальной панелью. Оно содержит список записей, занесённых в текущий состав изделия.
По умолчанию отображаются колонки: Наименование, Обозначение, Количество, Позиция и две колонки, отвечающие за включение записей в отчёты и при вставке в сборку. В дальнейшем можно вручную настроить отображение колонок в этом окне.
Для удобства работы с данными состава изделия используются представления. Представление позволяет выводить записи в соответствии с заданными правилами. Например, можно объединить все одинаковые детали сборки и вывести их сумму в соответствующей колонке.
Для этого нужно активировать опцию:
|
<Shift>+<G> |
Применить представление состава изделия |
После чего можно выбрать представление из списка.
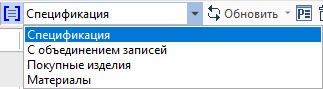
Каждое представление имеет свой набор свойств: показанные колонки, правила группировки и сортировки и т.д.
Подробную информацию о представлениях можно найти в разделе Представления состава изделия.
|
|
Основное окно |
Использование представления |
Поля, значения в которых суммированы в результате объединения записей, выделяются зелёным цветом. Данная опция работает, если в параметрах колонки установлен флаг ![]() Суммировать значения при объединении.
Суммировать значения при объединении.
Если после создания или изменения массива фрагментов состав изделия не обновлён, и отображаемое число записей состава меньше фактического числа фрагментов с учётом массива, то к значению в колонке ![]() Количество для одной из записей будет прибавлено недостающее количество фрагментов. Такое значение выделяется голубым цветом. После
Количество для одной из записей будет прибавлено недостающее количество фрагментов. Такое значение выделяется голубым цветом. После ![]() обновления состава число записей придёт в соответствие с числом фрагментов и выделение исчезнет. Данная опция работает, если в параметрах состава установлен флаг Автокоррекция количества записей на основе массивов.
обновления состава число записей придёт в соответствие с числом фрагментов и выделение исчезнет. Данная опция работает, если в параметрах состава установлен флаг Автокоррекция количества записей на основе массивов.
Окно параметров вызывается опцией:
|
<Shift>+<P> |
Показать окно параметров записи |
В нём отображаются все колонки и их содержимое для выбранной записи. Т.е. здесь можно заполнить поля, которые не отображаются в основном окне состава изделия.

При необходимости можно задать параметры нескольких записей одновременно. Для этого нужно выбрать записи с помощью Ctrl или Shift и выбрать опцию Параметры записей.
Панель инструментов
Панель инструментов содержит опции для:
•создания и удаления состава изделий;
•редактирования параметров состава изделия;
•добавления, группировки и сортировки данных;
•установления связей между записями состава изделия и объектами в текущем документе;
•генерации и обновления отчётов;
•простановки позиций;
•экспорта в Excel.
Имя состава изделия отображается в поле:
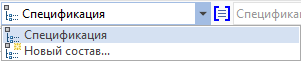
По умолчанию в новом документе создан состав с именем Данные для спецификации. Для того чтобы создать новый состав изделия нужно выбрать пункт «Новый состав...» из выпадающего списка.
В появившемся окне Новый состав изделия можно задать имя состава и его параметры.
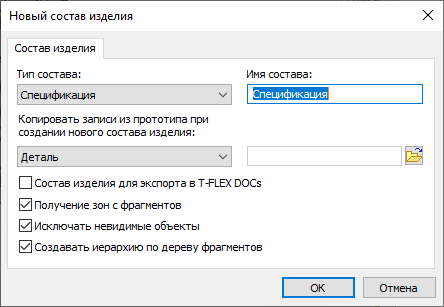
Тип состава. В выпадающем списке содержатся все доступные типы состава изделия.

Копировать записи из прототипа при создании нового состава изделия. При создании в новый состав изделия сразу скопируются записи из состава изделия выбранного прототипа.
Пользователь может выбрать любой документ в качестве прототипа, если выберет пункт Пользовательский.
Тип состава изделия - это набор параметров состава изделия, который является шаблоном при создании нового состава в текущем документе. Параметры включают в себя структуру колонок, правила группировки, сортировки и фильтрации записей. Каждый тип состава изделия хранится в отдельном файле.
Новые типы состава создаются при помощи отдельной команды Типы состава изделия.
В окне Новый состав изделия можно задать следующие параметры:
Состав изделия для экспорта в T-FLEX DOCs. Если флаг установлен, то данный состав изделия будет сохранен при экспорте сборки в DOCs. Если в сборке созданы несколько составов изделия, но ни один из них не назначен для экспорта, то экспортируется первый в списке состав изделия.
Получение зон с фрагмента. В зависимости от статуса данного флага значение зоны определяется по положению фрагмента или по положению полки надписи с обозначением номера позиции.
Зоны используются для облегчения поиска детали на больших сборках. Для включения отображения зон нужно зайти в команду Параметры документа на вкладку Зоны. В появившемся окне нужно установить необходимые флаги.

Исключать невидимые объекты. Когда данный флаг установлен, в состав изделия заносятся только видимые объекты. Объекты, невидимые на чертеже (например, скрытые с помощью механизма уровней или подавления) в состав изделия не попадут.
Создавать иерархию по дереву фрагментов. При установленном флаге иерархия, созданная в составе изделия в файле фрагмента, поднимается в состав изделия сборки. Если флаг снят, то все записи из файла фрагмента помещаются на один уровень в составе изделия сборки.
При создании нового состава на основе выбранного типа, все параметры копируются и сохраняются в текущем файле.
|
<Ctrl+N> |
Добавить запись |
Опция создаёт новую незаполненную запись в окне Состав изделия.

Все новые записи добавляются на нулевой уровень иерархии. В режиме ![]() Применить представление состава изделия по умолчанию отображаются записи выше первого уровня, поэтому новые записи отображаться не будут.
Применить представление состава изделия по умолчанию отображаются записи выше первого уровня, поэтому новые записи отображаться не будут.
Если в составе изделия имеется несколько разделов, то запись создаётся в том разделе, где находится курсор мыши.
Вся информация добавляется в созданную строку вручную. Каждую ячейку данных можно связать с переменной, установив соответствующий флаг в правой части поля.
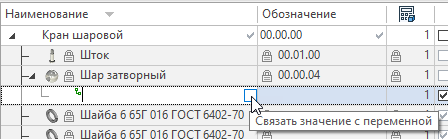
После установки флага будет открыто окно Конструктора выражения для задания связи.
Для того чтобы получить доступ сразу ко всем ячейкам данных записи, используемым в составе изделия, нужно воспользоваться опцией ![]() Показать окно параметров записи.
Показать окно параметров записи.
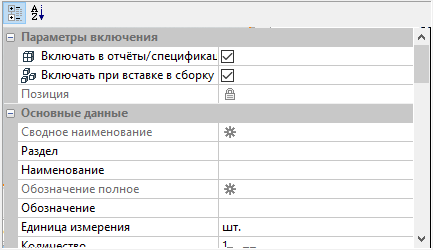
Список колонок (ячеек) может быть отсортирован с помощью опций ![]() Категоризированный и
Категоризированный и ![]() Алфавитный в верхней части окна.
Алфавитный в верхней части окна.
|
<Ctrl>+<I> |
Добавить дочернюю запись |
Опция используется для формирования иерархической состава изделия. Она создаёт вложенную запись относительно текущей записи. Новая запись обозначается значком ![]() .
.

|
<Ctrl>+<G> |
Добавить запись в раздел |
Позволяет добавить новую запись в один из перечисленных в открывшемся окне разделов.
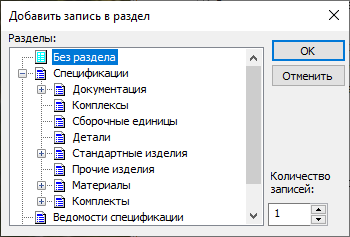
Если в составе изделия уже есть записи в нужном разделе, то переместите курсор на один из них и добавьте новую запись с помощью ![]() .
.
Кроме того, раздел, в котором будет отображаться запись, можно задать в окне параметров ![]() , щелкнув по соответствующему полю и выбрав раздел из выпадающего списка.
, щелкнув по соответствующему полю и выбрав раздел из выпадающего списка.
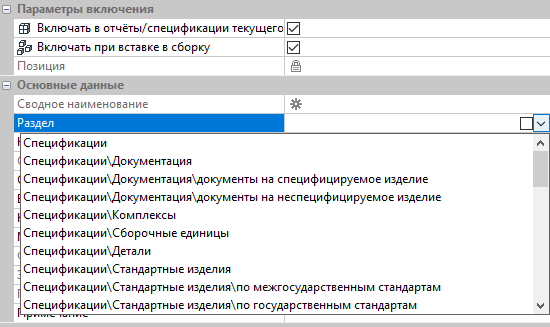
|
<Del> |
Удалить запись |
Удаляет текущую запись из состава изделия.
|
<Ctrl>+<Up> |
Переместить записи вверх |
|
<Ctrl>+<Down> |
Переместить записи вниз |
Опции позволяют перемещать выбранные записи по составу изделия. Перемещение возможно только в пределах одного раздела и только при отключённой сортировке.
|
- |
Связать выделенные объекты с записью состава |
Опция позволяет установить связь между записями состава изделия и объектами документа (3D операциями, 3D элементами построения, элементами 2D чертежа).
Опция доступна только для записей состава изделия, созданных вручную. Для записей, созданных в составе изделия автоматически на основе фрагментов или других источников данных, назначить такую связь невозможно.
Для установления связи необходимо выполнить следующую последовательность действий:
1.В окне Состав изделия выберите нужную запись. Строка станет подсвеченной;
2.Нажатием ![]() выберите объект в 3D сцене (он тоже выделится цветом);
выберите объект в 3D сцене (он тоже выделится цветом);
3.Нажмите на иконку ![]() .
.

При выборе записи в окне Состав изделия связанные 3D объекты подсвечиваются в 3D сцене и в окне 3D модель, а связанные 2D объекты - в окне чертежа.

Допускается связывать одну запись состава с несколькими объектами.
Разорвать связь можно при помощи опции:
|
- |
Отменить связь записи состава изделия с объектами. |
Для простановки позиций нужно воспользоваться командой:
|
- |
Проставить позиции на чертеже или 3D модели |
Использование команды подробно описано в разделе Простановка позиций.
|
<Shift>+<V> |
Показать имена переменных |
Когда опция включена, имена переменных отображаются в связанных с ними ячейках данных. При выключенной опции отображаются значения переменных.
|
- |
Показать выбранный элемент |
Команда работает так же, как и в других служебных окнах. Если содержимое окна, из которого вызвана команда, прокручено таким образом, что выбранный элемент в нём не виден, то команда прокручивает это окно до выбранного элемента. Если выбранный элемент виден в окне, из которого вызвана команда, то она наводит на выбранный элемент камеру в окне 3D или 2D вида (в зависимости от того, 2D или 3D элемент выбран).
Для задания параметров включения фрагментов в состав изделия используется команда:
|
- |
Включение фрагментов в состав изделия |
Более подробную информацию можно найти в разделе Включение в состав изделия.
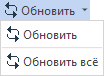
Обновить (состав изделия). Команда обновляет состав изделия после внесения изменений в документ сборки или во фрагменты.
Обновить все. Команда обновляет все имеющиеся состава изделия. Обновляются номера позиций в Составе изделия, надписях и текстах.
|
- |
Параметры состава изделия |
Команда вызывает окно параметров текущего состава изделия.
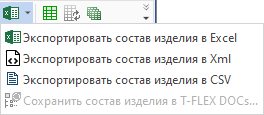
Опция Сохранить состав изделия в T-FLEX DOCs... появляется только после подключения к серверу T-FLEX DOCs.
|
- |
Экспортировать состав изделия в Excel |
|
- |
Экспортировать состав изделия в XML |
|
- |
Экспортировать состав изделия в CSV |
См. главу Экспорт состава изделия.
|
- |
Сохранить состав изделия в T-FLEX DOCs |
См. главу Сохранение состава изделия в T-FLEX DOCs.
Для просмотра всех созданных в текущем документе отчётов и спецификаций используется команда:
|
- |
Отчёты/Спецификации |
Для удаления текущего состава изделия можно воспользоваться опцией:
|
- |
Удалить состав изделия |
В правой части панели инструментов располагается панель поиска. С её помощью в составе изделия можно быстро найти необходимые данные в окне.
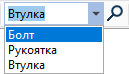
Поиск проводится как по видимым, так и по скрытым колонкам.
Для поиска необходимо ввести строку или её часть в текстовое поле. Можно выбрать ранее введённые данные из выпадающего списка, если эта строка уже была введена в поле поиска.
После нажатия клавиши <Enter> или кнопки ![]() , фокус окна состава изделия установится на нужной записи.
, фокус окна состава изделия установится на нужной записи.
Повторное нажатие клавиши <Enter> или ![]() инициирует переход к следующему в окне состава изделия результату поиска.
инициирует переход к следующему в окне состава изделия результату поиска.
Отчёты
Для создания отчёта предназначена опция:
|
- |
Создать отчёт по составу изделия |
Подробнее о создании отчёта можно прочитать в разделе Создание отчёта/спецификации. Подробнее о параметрах генератора отчётов можно прочитать в разделе Отчёты по составу изделия.
Для обновления уже созданных отчётов используется опция:
|
- |
Обновить отчёты состава изделия |
|
- |
Выбор колонок |
Кнопка ![]() в правой части панели инструментов вызывает выпадающий список колонок текущего состава изделия. Нажимая
в правой части панели инструментов вызывает выпадающий список колонок текущего состава изделия. Нажимая ![]() можно устанавливать/снимать флаги колонок в списке, тем самым включая/выключая их отображение в окне Состав изделия.
можно устанавливать/снимать флаги колонок в списке, тем самым включая/выключая их отображение в окне Состав изделия.
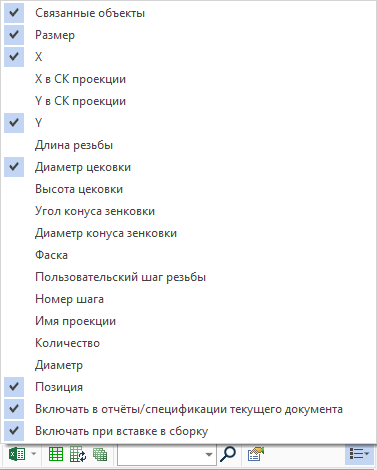
Видимость колонок также можно настроить в контекстном меню их заголовков.
Режимы копирования фрагментов
Режимы Ассоциативная копия фрагмента и Массив фрагментов имеют возможность отключения ассоциативной связи с фрагментом-источником. Несколько фрагментов или группа фрагментов, управляемая одним набором переменных, позиционируется независимо, либо массивом.
Основные темы в этом разделе:
•Контекстное меню записей состава изделия