Команда "AX" - Создать обозначения осей



Команда "AX" - Создать обозначения осей |
  
|
Вызов команды:
Пиктограмма |
Лента |
|---|---|
|
Чертёж → Чертёж → Оси Рабочая плоскость → Чертёж → Оси |
Клавиатура |
Текстовое меню |
<AX> |
Чертёж > Оси |
Команда предназначена для нанесения обозначения осей (обозначения осей являются линиями изображения ).
При работе команды доступны опции:
![]() <End> Закончить ввод.
<End> Закончить ввод.
![]() <P> Задать параметры линий изображения (по умолчанию установлена штрихпунктирная линия).
<P> Задать параметры линий изображения (по умолчанию установлена штрихпунктирная линия).
![]() <1> Cоздать ось двух линий.
<1> Cоздать ось двух линий.
![]() <2> Две оси окружности или эллипса.
<2> Две оси окружности или эллипса.
![]() <3> Горизонтальная ось.
<3> Горизонтальная ось.
![]() <4> Вертикальная ось.
<4> Вертикальная ось.
![]() <Esc> Выйти из команды.
<Esc> Выйти из команды.
После вызова команды автоматически устанавливается штрих – пунктирный тип линии изображения, который используется для нанесения осевых линий. Изменить тип линии вы можете либо в системной панели ![]() , либо в параметрах линии изображения, окно диалога которых вызывается с помощью опции
, либо в параметрах линии изображения, окно диалога которых вызывается с помощью опции ![]() . При этом вы установите тип линии, используемой данной командой в текущем чертеже.
. При этом вы установите тип линии, используемой данной командой в текущем чертеже.
Для нанесения обозначения осей необходимо выбрать линию изображения.
Опция |
|
Если в текущем сеансе установлен режим объектной привязки, то при выборе второго отрезка или дуги появится динамическое изображение осевой линии. Если режим объектной привязки отключен, то обозначение осевой линии появляется только в результате подтверждения выбора. Подтверждение выбора элементов для создания осевой линии осуществляется опцией ![]() .
.
В качестве пределов осевой линии используются перпендикуляры, опущенные из конечных точек выбранных линий изображения на осевую линию.
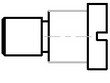
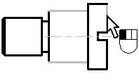
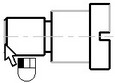
Существует возможность продлить осевую линию с одной или двух сторон, для этого нужно дополнительно выбрать одну или две линии изображения, осевая линия будет
продлена до пересечения с перпендикуляром, опущенным из конечной точки выбранной линии изображения. Если в качестве дополнительных линий указываются две линии изображения, то создание осевой линии происходит автоматически, без подтверждения опцией ![]() .
.
Опция ![]() (<2>) позволяет нанести сразу две осевые линии окружности, эллипса или дуги. Для этого достаточно лишь выбрать линию изображения окружности, эллипса или дуги. Выбираемые элементы подсвечиваются, и появляется динамическое отображение осевых линий (в случае установленного режима объектной привязки). В качестве пределов для осевых линий используются радиусы выбранных элементов. После выбора осевые линии создаются автоматически, не требуя подтверждения.
(<2>) позволяет нанести сразу две осевые линии окружности, эллипса или дуги. Для этого достаточно лишь выбрать линию изображения окружности, эллипса или дуги. Выбираемые элементы подсвечиваются, и появляется динамическое отображение осевых линий (в случае установленного режима объектной привязки). В качестве пределов для осевых линий используются радиусы выбранных элементов. После выбора осевые линии создаются автоматически, не требуя подтверждения.
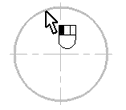
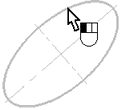
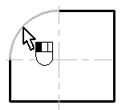
Опции ![]() (<3>)
(<3>) ![]() (<4>) позволяют создать соответственно горизонтальные и вертикальные осевые линии для окружностей и дуг окружностей. Для эллипсов или дуг эллипсов в качестве горизонтальной - является большая полуось, в качестве вертикальной – малая.
(<4>) позволяют создать соответственно горизонтальные и вертикальные осевые линии для окружностей и дуг окружностей. Для эллипсов или дуг эллипсов в качестве горизонтальной - является большая полуось, в качестве вертикальной – малая.
При выборе одной из опций автоматически устанавливается режим объектной привязки , поэтому для выбора доступны только линии соответствующего типа.
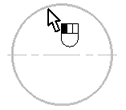
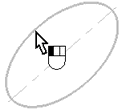 или
или 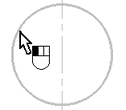
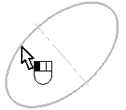
При использовании следующих опций необходимо сначала задать 2D узел, а затем уже линию изображения окружности, эллипса или дуги:
![]() <5> Оси под углом по узлу
<5> Оси под углом по узлу
![]() <6> Радиальная ось по узлу
<6> Радиальная ось по узлу
![]() <7> Касательная ось по узлу
<7> Касательная ось по узлу
![]() <8> Ось по окружности и радиальная ось
<8> Ось по окружности и радиальная ось
Опция ![]() позволяет нанести две перпендикулярные прямые оси окружности (дуги окружности, эллипса), одна из которых проходит через заданный центр.
позволяет нанести две перпендикулярные прямые оси окружности (дуги окружности, эллипса), одна из которых проходит через заданный центр.
Опция ![]() позволяет создать радиальную (прямую) ось окружности (дуги окружности, эллипса), проходящую через заданный центр.
позволяет создать радиальную (прямую) ось окружности (дуги окружности, эллипса), проходящую через заданный центр.
Оси под углом по узлу |
Радиальная ось по узлу |
Опция ![]() создаёт касательную ось окружности (дуги окружности, эллипса), т.е. прямую ось, перпендикулярную радиусу, проходящему через заданный центр.
создаёт касательную ось окружности (дуги окружности, эллипса), т.е. прямую ось, перпендикулярную радиусу, проходящему через заданный центр.
Опция ![]() позволяет нанести ось на полную окружность и радиальную (прямую) ось для окружности или эллипса, проходящую через заданный центр.
позволяет нанести ось на полную окружность и радиальную (прямую) ось для окружности или эллипса, проходящую через заданный центр.
Касательная ось по узлу |
Ось по окружности и радиальная ось |
Для создания осей с использованием опций ![]() ,
, ![]() ,
, ![]() и
и ![]() сначала необходимо указать центральный узел, а затем – линию изображения окружности, эллипса или дуги. После выбора осевые линии создаются автоматически, не требуя подтверждения.
сначала необходимо указать центральный узел, а затем – линию изображения окружности, эллипса или дуги. После выбора осевые линии создаются автоматически, не требуя подтверждения.
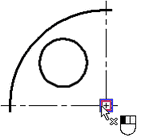
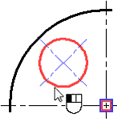
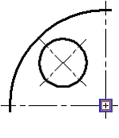
Обратите внимание, что после создания осей команда остаётся в режиме создания осей с тем же центральным узлом. Для создания ещё одной оси (или пары осей) достаточно выбрать следующую линию изображения окружности, эллипса или дуги. Для того, чтобы вернуться на стадию выбора центрального узла, достаточно нажать ![]() или воспользоваться опцией
или воспользоваться опцией ![]() в автоменю команды.
в автоменю команды.
Ещё одна опция автоменю команды позволяет создать наклонные оси через центр для двух окружностей (эллипсов) с дугой на размер этих окружностей (эллипсов):
![]() <9> Ось по дуге и радиальная ось
<9> Ось по дуге и радиальная ось
Для создания осей с помощью данной опции сначала необходимо выбрать центральный узел. Затем следует указать две линии изображения – окружности или эллипсы. При подводе курсора мыши ко второй линии изображения на экране динамически отображается вид будущей оси по дуге. В этот момент можно изменить направление дуги с помощью опции:
![]() <Tab> Изменить направление дуги
<Tab> Изменить направление дуги
Для завершения создания осей следует нажать ![]() в окне свойств или автоменю команды.
в окне свойств или автоменю команды.
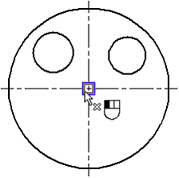
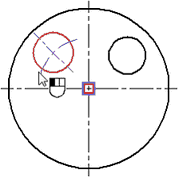
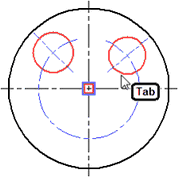
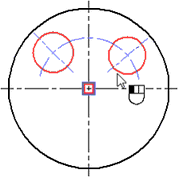
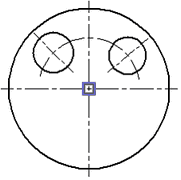
Вторую линию изображения можно не задавать или выбрать вместо неё 2D узел. В этом случае создаётся наклонная ось с дугой на размер одной окружности, или наклонная ось с дугой до узла.
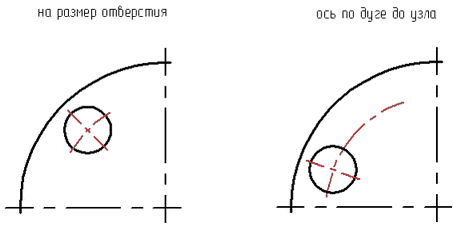
Редактирование осей
Так как созданные оси сохраняют ассоциативную связь с исходными элементами, то и их изменение происходит наряду с изменениями исходных элементов. Оси можно удалить, задать для них новые параметры или имя при помощи контекстного меню, вызванного при выборе оси ![]() , или команды “EG: Изменить изображение”
, или команды “EG: Изменить изображение”
Смотри: Содержание , Команды T-FLEX CAD в алфавитном порядке