Приёмы редактирования |
  
|
По умолчанию в T-FLEX CAD включено прозрачное редактирование всех 2D элементов и некоторых 3D элементов. Для 2D элементов прозрачное редактирование означает, что при нажатии ![]() на элементе в 2D окне автоматически вызывается команда его редактирования, аналогично выбору пункта
на элементе в 2D окне автоматически вызывается команда его редактирования, аналогично выбору пункта ![]() Изменить в контекстном меню элемента.
Изменить в контекстном меню элемента.
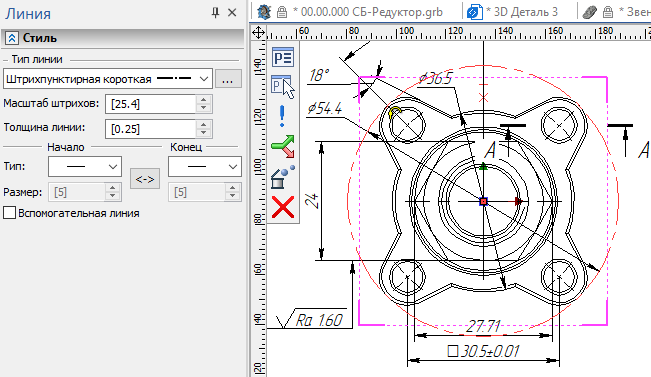
Прозрачное редактирование линии изображения
Прозрачное редактирование 2D элементов можно отключить, сняв флаг "Прозрачное" редактирование элементов (Установки > 2D).
Для 3D элементов прозрачное редактирование доступно лишь в некоторых случаях и работает иначе. Команда редактирования элемента не вызывается, но в 3D сцене появляются манипуляторы, с помощью которых можно изменить элемент (например, манипуляторы преобразований 3D фрагментов или манипуляторы размеров примитивов).

Прозрачное редактирование 3D фрагмента
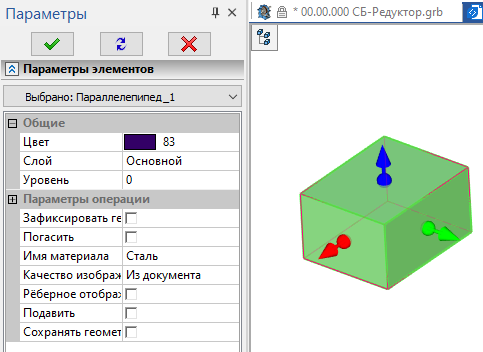
Прозрачное редактирование параллелепипеда
Прозрачное редактирование 3D элементов можно отключить, сняв флаг Разрешить команды прозрачного редактирования (Установки > Управление).
Изменение параметров элемента без отката
Каждый элемент системы имеет определённый набор параметров. Эти параметры можно видеть и изменять в диалоговом окне параметров элемента. Этим удобно пользоваться, когда нет необходимости запускать команду редактирования, при работе которой система вынуждена производить пересчёт до редактируемого элемента, на что может потребоваться время.
Для вызова диалога параметров элемента нужно выбрать элемент. Сделать это можно в окне ![]() элементов модели, в
элементов модели, в ![]() дереве модели, непосредственно в 3D или 2D окне, либо воспользовавшись командой
дереве модели, непосредственно в 3D или 2D окне, либо воспользовавшись командой ![]() Найти. После выбора элемента следует нажать на нём
Найти. После выбора элемента следует нажать на нём ![]() и в появившемся контекстном меню выбрать команду
и в появившемся контекстном меню выбрать команду ![]() Параметры. Также диалог параметров элемента можно вызвать просто двойным нажатием
Параметры. Также диалог параметров элемента можно вызвать просто двойным нажатием ![]()
![]() на элементе.
на элементе.
Подробная информация о диалоге параметров 3D элементов приведена в разделе Общие параметры 3D элементов. Информация о диалогах параметров прочих элементов приведена в разделах с описаниями каждого конкретного типа элементов. Информация о некоторых параметрах, общих для элементов всех типов, приведена в разделе Общее управление элементами.
При выборе элемента ![]() в служебном окне
в служебном окне ![]() Параметры отображаются некоторые параметры, которые можно изменить, не вызывая диалог параметров. Таким же образом можно обрабатывать общие параметры нескольких выбранных одновременно элементов.
Параметры отображаются некоторые параметры, которые можно изменить, не вызывая диалог параметров. Таким же образом можно обрабатывать общие параметры нескольких выбранных одновременно элементов.
Информация о редактировании параметров элементов данным способом приведена в разделе Задание параметров элемента.
Если включено прозрачное редактирование 2D элементов, то для них этот способ доступен только при множественном выборе.
Команды Изменить и Перезадать
См. раздел Изменение и перезадание элементов.
Команды редактирования элементов
См. раздел Команды редактирования элементов.
Сохранение геометрии операции при пересчёте
При входе изменении и перезадании элементов система выполняет откат модели до состояния, в котором она находилась на момент создания элемента. В сцене остаются только те элементы, которые не являются зависимыми от редактируемого. При выполнении отката требуется регенерация части модели, поэтому вход в команду может занимать некоторое время.
Для ускорения процесса входа в команду редактирования за счёт исключения фазы регенерации можно включить сохранение промежуточной геометрии для какой-то определенной операции. Это несколько увеличит объем используемой памяти и размер файла модели, но позволит более оперативно осуществлять редактирование. В принципе, сохранение геометрии может использоваться и как временный инструмент во время экспериментов по редактированию модели. Для включения сохранения геометрии нужно выбрать ![]() операцию (например, в дереве модели) и в контекстном меню выбрать пункт Дополнительно >
операцию (например, в дереве модели) и в контекстном меню выбрать пункт Дополнительно > ![]() Сохранять геометрию при пересчёте. Система выдаёт пользователю запрос, когда ей выполнить регенерацию для расчёта сохраняемой геометрии – немедленно или подождать очередного пересчёта:
Сохранять геометрию при пересчёте. Система выдаёт пользователю запрос, когда ей выполнить регенерацию для расчёта сохраняемой геометрии – немедленно или подождать очередного пересчёта:
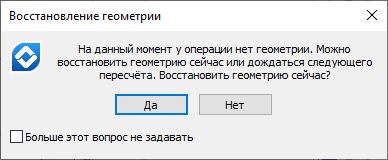
При включенном сохранении геометрии, иконка операции в дереве модели помечается значком ![]() в виде зелёной булавки.
в виде зелёной булавки.
Удаление элементов
См. раздел Удаление элементов
Команда редактирования исходной геометрии
С помощью данной команды можно быстро выбрать для редактирования геометрические элементы, использовавшиеся при создании выбранного 3D элемента. В список включаются 2D объекты (штриховки, 2D пути, 2D узлы и т.п.), использованные при создании выбранного 3D элемента или его родительских элементов. Если 3D элемент, например, 3D профиль, был создан по набору линий изображения на рабочей плоскости, то в список геометрии включается сама рабочая плоскость.
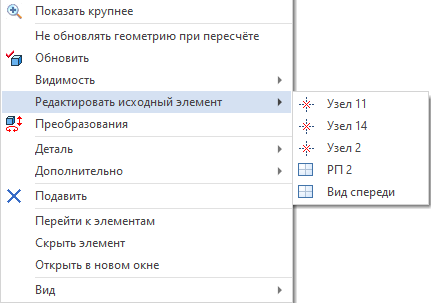
При выборе 2D элемента в списке исходной геометрии открывается нужная страница чертежа, включается режим черчения на рабочей плоскости и запускается команда редактирования выбранного элемента. Таким образом, данную команду можно также использовать и для оперативного перехода на страницу исходной рабочей плоскости для какого-либо 3D объекта.
В контекстном меню операций, созданных на основе 3D профиля (например, выталкивания и вращений), и рабочих плоскостей, на которых построены 3D профили, также доступна дополнительная команда ![]() Редактировать профиль. При её вызове для операции происходит активация рабочей плоскости, на которой расположен исходный 3D профиль данной операции.
Редактировать профиль. При её вызове для операции происходит активация рабочей плоскости, на которой расположен исходный 3D профиль данной операции.
Работа с элементами чертежа при редактировании
Для изменения 3D модели приходится часто работать с элементами чертежа, поскольку на их основе могут строиться базовые элементы 3D модели (3D профили, 3D пути, 3D узлы и т.д.). Пользователь может применять те же приёмы редактирования 2D элементов, которые он использует при работе с обычным чертежом. Для изменения формы 3D элемента, построенного на основе 2D элементов, нужно соответствующим образом перестроить исходные 2D элементы. Некоторые из них, например, штриховки, имеющие непосредственную связь с 3D профилями, нельзя удалять и строить заново, если только не требуется удалить всю ветку дерева модели вместе с потомками этой штриховки. Для перестроения таких штриховок требуется использовать режим редактирования контуров штриховки. Иначе может быть нарушена структурная целостность модели. Если 3D профиль создавался на основе набора линий изображения рабочей плоскости, то эти линии можно изменять свободно, включая удаление и повторное создание. При завершении сеанса черчения на активной рабочей плоскости или при очередном пересчёте система перестроит 3D профиль в соответствии с изменениями в линиях изображения.
Если какой-то элемент 2D построения, требующий перестроения, не может быть удален, то его можно перестроить заново, определив ему другой способ задания в команде редактирования. Опция для перестроения 2D элементов построения есть в автоменю команды редактирования линий построения.
Иногда полезно использовать команду ![]() Заменить элемент. Она позволяет перенести все связи родителей и потомков с одного 2D элемента построения на другой и удалить исходный элемент. При этом другой элемент построения может иметь иной способ построения, свои собственные связи или зависимые элементы.
Заменить элемент. Она позволяет перенести все связи родителей и потомков с одного 2D элемента построения на другой и удалить исходный элемент. При этом другой элемент построения может иметь иной способ построения, свои собственные связи или зависимые элементы.
Создавая сложные цепочки зависимостей между элементами, иногда в процессе изменений пользователь может попытаться задать рекурсивную зависимость, т.е. зависимость какого-либо элемента от самого себя. В подавляющем большинстве случаев система самостоятельно проверяет создаваемые связи и не позволяет сохранять изменения, приводящие к рекурсиям. Однако, изредка рекурсия все же может возникать. Обычно получаются такие зависимости в сложных цепочках связей типа "3D элементы - 2D элементы - 3D - 2D и т.д.". Для пользователя ситуация опасна тем, что он может сохранить файл с рекурсией и при последующем открытии потерять возможность отмены своих ошибочный действий. После этого нормально работать с файлом, в котором система обнаружила рекурсию, невозможно до тех пор, пока она не будет устранена.
Редактировать элементы в данной ситуации нужно особым образом. Как уже отмечалось, при попытке внесения каких-либо изменений система будет проверять наличие неверных связей в изменённой цепочке зависимых элементов. Если они обнаружатся, система не даст применить изменения. Это создаёт для пользователя определённые сложности при попытках удаления или при редактировании элементов.
Задача пользователя состоит в том, чтобы обнаружить рекурсивную связь и разорвать цепочку зависимостей в любом удобном месте за одну процедуру редактирования. Обычно достаточно изменить способ задания определённого элемента в рекурсивной цепочке. Это может быть как 2D так и 3D элемент. Можно перезадать элемент, изменив способ его задания – например, определить его привязку в абсолютных координатах или связать его с какими-либо другими независимыми элементами.
Обнаружить такие элементы помогает окно ![]() диагностики – в строке предупреждения о рекурсии сообщаются имена элементов. Далее нужно изучить зависимости между элементами – для этого можно вызвать окно
диагностики – в строке предупреждения о рекурсии сообщаются имена элементов. Далее нужно изучить зависимости между элементами – для этого можно вызвать окно ![]() Информация. После определения причин рекурсии можно переходить к редактированию. После внесения исправлений в качестве проверки нужно запустить пересчёт модели и убедиться в отсутствии новых предупреждений.
Информация. После определения причин рекурсии можно переходить к редактированию. После внесения исправлений в качестве проверки нужно запустить пересчёт модели и убедиться в отсутствии новых предупреждений.
Способы упрощения структуры модели и её отображения в 3D окне
В системе T-FLEX CAD имеются средства для ускорения основных рабочих процессов за счёт освобождения дополнительных ресурсов компьютера при временном исключении из работы некоторых второстепенных процессов и деталей модели.
1.Упрощение визуализации:
•Включение режима рёберного отображения в большинстве случаев позволяет системе быстрее просчитывать объекты сцены, ускоряется вращение сцены, выбор объектов;
•Понижение качества изображения влияет на отображение 3D объектов в сцене. Объекты выглядят более грубо, но быстрее рисуются. Регулировать качество изображения можно как с помощью команды Качество изображения, так и в параметрах документа (Параметры документа > Документ > 3D > Качество сетки);
•Изменение общесистемных параметров 3D визуализации (Установки > 3D > Параметры графики).
•Любой элемент в 3D сцене можно сделать невидимым. Уменьшение количества элементов в сцене ускоряет прорисовку изображения. Погасить элемент можно, изменив настройки уровня, слоя или выбрав команду ![]() Погасить в выпадающем подменю Видимость контекстного меню, вызываемого нажатием
Погасить в выпадающем подменю Видимость контекстного меню, вызываемого нажатием ![]() на элементе.
на элементе.
2.Подавление элементов. Подавляя отдельные операции, пользователь не только гасит их в 3D сцене, но и исключает их из процесса регенерации. Это также позволяет сократить общее время пересчёта модели. Подавить операцию можно, вызвав команду ![]() Подавить через контекстное меню или задав подавление элемента в диалоговом окне параметров на закладке Общие.
Подавить через контекстное меню или задав подавление элемента в диалоговом окне параметров на закладке Общие.
3.Автоматическое отключение отображения элементов, чей размер не превышает заданного значения. Активируется с помощью параметра Минимальный размер (Параметры документа > Документ > Управление большой сборкой).
4.Изменение параметров производительности системы (Установки > Производительность), а также индивидуальных параметров производительности отдельного документа (Параметры документа > Документ > Производительность).