Круговой массив 3D элементов |
  
|
Вызов команды:
Пиктограмма |
Лента |
|---|---|
|
3D Модель > Операции > Массив > Круговой массив Сборка (3D) > Сборка > Массив > Круговой массив Листовой металл (3D) > Расширенные > Массив > Круговой массив Поверхности > Расширенные > Массив > Круговой массив Примитив > Расширенные > Массив > Круговой массив Опорная геометрия > Копирование > Массив > Круговой массив |
Клавиатура |
Текстовое меню |
<3AR> |
Операции > Массив > Круговой массив |
Команда предназначена для создания массивов путем размещения копий исходных объектов по окружности вокруг заданной оси.
Общие правила создания операции описаны в разделе виды массивов 3D элементов.
Для создания кругового массива после вызова данной команды необходимо выполнить следующие действия:
1.Выбрать тип создаваемого массива (![]() массив элементов построения,
массив элементов построения, ![]() массив операций,
массив операций, ![]() массив тел,
массив тел, ![]() массив граней,
массив граней, ![]() массив фрагментов);
массив фрагментов);
2.Выбрать исходные объекты массива;
3.Задать ось массива;
4.Задать начальную и конечную точки вращения (необязательное действие);
5.Задать количество копий, шаг и угол в первом прямом направлении;
6.Применить опцию параллельного переноса (необязательное действие);
7.Задать количество копий в первом обратном направлении (необязательное действие);
8.Аналогично первому направлению задать параметры массива во втором и/или третьем направлениях (необязательное действие);
9.Задать схему размещения и сдвиг на полшага (необязательное действие);
10.Задать ограничения и исключения (необязательное действие);
11.Задать дополнительные параметры массива (необязательное действие);
12.Подтвердить создание массива (![]() в автоменю или окне параметров).
в автоменю или окне параметров).
Основные параметры
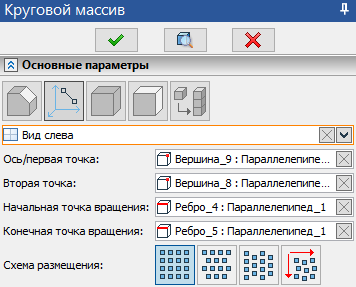
На вкладке Основные параметры окна параметров команды под полем выбора исходных объектов массива расположено поле Ось/первая точка. Данное поле взаимосвязано со следующей опцией автоменю:
|
<A> |
Выбрать ось вращения |
Активация поля в окне параметров активирует опцию автоменю и наоборот. В результате на панели фильтров становятся доступны фильтры выбора ![]() точек,
точек, ![]() осей и
осей и ![]() направлений, после чего можно выбрать
направлений, после чего можно выбрать ![]() желаемый объект в 3D сцене или дереве модели. Тип выбранного объекта (в виде иконки), его имя, а для геометрических элементов также имя родительской операции, отображаются в поле Ось/первая точка.
желаемый объект в 3D сцене или дереве модели. Тип выбранного объекта (в виде иконки), его имя, а для геометрических элементов также имя родительской операции, отображаются в поле Ось/первая точка.
При выборе ![]() направления или
направления или ![]() оси, выбранный объект однозначно определяет ось массива и никакого дополнительного выбора не требуется.
оси, выбранный объект однозначно определяет ось массива и никакого дополнительного выбора не требуется.
При выборе ![]() точки, ниже поля Ось/первая точка появляется дополнительное поле Вторая точка, взаимосвязанное со следующей опцией автоменю:
точки, ниже поля Ось/первая точка появляется дополнительное поле Вторая точка, взаимосвязанное со следующей опцией автоменю:
|
<S> |
Выбрать вторую точку оси |
Активация поля в окне параметров активирует опцию автоменю и наоборот. В результате на панели фильтров становятся доступны фильтры выбора ![]() точек, после чего можно выбрать
точек, после чего можно выбрать ![]() желаемый объект в 3D сцене или дереве модели. Тип выбранного объекта (в виде иконки), его имя, а для геометрических элементов также имя родительской операции, отображаются в поле Вторая точка.
желаемый объект в 3D сцене или дереве модели. Тип выбранного объекта (в виде иконки), его имя, а для геометрических элементов также имя родительской операции, отображаются в поле Вторая точка.
Осью массива считается направление от первой ко второй точке.
Можно ![]() Очистить выбор отдельно в каждом из полей Ось/первая точка и Вторая точка с помощью кнопки в правой части поля, либо сразу в обоих полях с помощью опции автоменю:
Очистить выбор отдельно в каждом из полей Ось/первая точка и Вторая точка с помощью кнопки в правой части поля, либо сразу в обоих полях с помощью опции автоменю:
|
<K> |
Отменить выбор оси вращения |
Опционально общий угол массива или шаг вращения можно задать двумя точками дополнительными точками. Эти точки можно выбрать, активировав поля Начальная точка вращения и Конечная точка вращения на вкладке Основные параметры окна параметров команды. Данные поля взаимосвязаны со следующими опциями автоменю:
|
<T> |
Выбрать начальную точку вращения |
|
<O> |
Выбрать конечную точку вращения |
Активация поля в окне параметров активирует соответствующую опцию автоменю и наоборот. В результате на панели фильтров становятся доступны фильтры выбора ![]() точек, после чего можно выбрать
точек, после чего можно выбрать ![]() желаемый объект в 3D сцене или дереве модели. Тип выбранного объекта (в виде иконки), его имя, а для геометрических элементов также имя родительской операции, отображаются в вышеназванных полях.
желаемый объект в 3D сцене или дереве модели. Тип выбранного объекта (в виде иконки), его имя, а для геометрических элементов также имя родительской операции, отображаются в вышеназванных полях.
Можно ![]() Очистить выбор отдельно в каждом из полей Начальная точка вращения и Конечная точка вращения с помощью кнопки в правой части поля, либо сразу в обоих полях с помощью опции автоменю:
Очистить выбор отдельно в каждом из полей Начальная точка вращения и Конечная точка вращения с помощью кнопки в правой части поля, либо сразу в обоих полях с помощью опции автоменю:
|
<L> |
Отменить выбор точек, задающих угол вращения |
Под вкладкой Основные параметры в окне параметров команды расположена вкладка Поворот (строки), содержащая параметры массива в первом направлении.
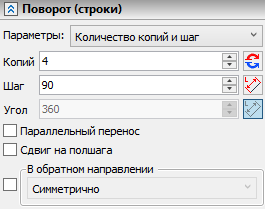
В верхней части вкладки расположен выпадающий список Параметры, в котором можно выбрать одно из следующих сочетаний параметров массива:
•Количество копий и шаг;
•Общий угол и шаг
•Количество копий и общий угол.
В зависимости от выбранного сочетания будут доступны для редактирования только два из трёх расположенных ниже полей (Копий, Шаг и Угол), а значение в третьем поле будет вычисляться автоматически.
По умолчанию прямое направление поворота соответствует направлению по часовой стрелке при направлении взгляда вдоль оси массива. При необходимости можно ![]() Изменить направление поворота на противоположное с помощью кнопки, расположенной справа от поля Копий.
Изменить направление поворота на противоположное с помощью кнопки, расположенной справа от поля Копий.
Если были выбраны Начальная и Конечная точка вращения, автоматически активируется опция, приравнивающая Шаг или Угол (в зависимости от того, какой вариант был выбран в выпадающем списке Параметры в момент выбора точек) к углу между плоскостями, проходящими через эти точки и ось массива. Поле ввода значения соответствующего параметра при этом становится неактивным. Эту опцию можно включить или отключить вручную с помощью кнопки ![]() По двум точкам, расположенной справа от поля ввода значения параметра. Применение данной опции для Угла и Шага одновременно невозможно.
По двум точкам, расположенной справа от поля ввода значения параметра. Применение данной опции для Угла и Шага одновременно невозможно.
Ниже поля задания угла находятся флаги опций Параллельный перенос и Сдвиг на полшага.
Подробная информация о параллельном переносе доступна в разделе Виды массивов 3D элементов.
Подробная информация о сдвиге на полшага доступна в разделе Схема размещения и сдвиг на полшага в массивах 3D элементов.
В самой нижней части каждой из вкладок направлений в окне параметров команды находится флаг В обратном направлении, совмещённый с выпадающим списком. Выпадающий список содержит две опции Симметрично и Значение. По умолчанию флаг снят и копии в данном направлении (строки, столбцы и высота) создаются только в одну сторону от исходного объекта (прямое направление). Если установить данный флаг, по умолчанию применяется опция Симметрично (количество копий в обратном направлении приравнивается к количеству копий в прямом направлении). При выборе опции Значение ниже появляется поле ввода количества Копий в обратном направлении.
Более подробная информация об обратном направлении массива доступна в разделе виды массивов 3D элементов
Радиальное перемещение (столбцы) и Осевое перемещение (высота)
Под вкладкой Поворот (строки) в окне параметров команды располагаются вкладки Радиальное перемещение (столбцы) и Осевое перемещение (высота), содержащие параметры массива во втором и третьем направлениях.
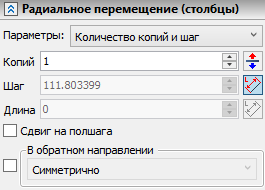
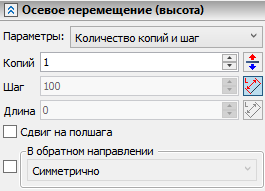
Эти вкладки содержат одинаковый набор параметров, описанный ниже. Геометрический смысл данных параметров описан в разделе виды массивов 3D элементов.
В верхней части каждой вкладки расположен выпадающий список Параметры, в котором можно выбрать одно из следующих сочетаний параметров массива:
•Количество копий и шаг;
•Общая длина и шаг
•Количество копий и общая длина.
В зависимости от выбранного сочетания будут доступны для редактирования только два из трёх расположенных ниже полей (Копий, Шаг и Длина), а значение в третьем поле будет вычисляться автоматически.
По умолчанию прямое направление радиального перемещения - наружу от оси массива, а осевого перемещения - вдоль по направлению оси. При необходимости можно ![]() Изменить направление на противоположное с помощью кнопки, расположенной справа от поля Копий.
Изменить направление на противоположное с помощью кнопки, расположенной справа от поля Копий.
По умолчанию, даже при выборе сочетания параметров, подразумевающего ввод шага пользователем, поле Шаг неактивно, т.к. включена опция, приравнивающая Шаг к длине вектора соответствующего направления. Также доступна, но отключена по умолчанию, аналогичная опция для параметра Длина. Для радиального перемещения длиной вектора направления является расстояние между осью и центром масс исходного элемента массива, для осевого перемещения - длина оси. Эти опции можно включить или отключить вручную с помощью кнопки ![]() По вектору, расположенной справа от поля ввода значения параметра. Применение данной опции для Длины и Шага одновременно в одном и том же направлении невозможно.
По вектору, расположенной справа от поля ввода значения параметра. Применение данной опции для Длины и Шага одновременно в одном и том же направлении невозможно.
Ниже поля ввода значения длины находится флаг опции Сдвиг на полшага.
Подробная информация о сдвиге на полшага доступна в разделе Схема размещения и сдвиг на полшага в массивах 3D элементов.
В самой нижней части каждой из вкладок направлений в окне параметров команды находится флаг В обратном направлении, совмещённый с выпадающим списком. Данная опция была описана выше.
Основные темы в этом разделе:
•Редактировать круговой массив 3D элементов
См. также:
•Ограничения и исключения в массивах 3D элементов
•Привязка к 3D элементам массива